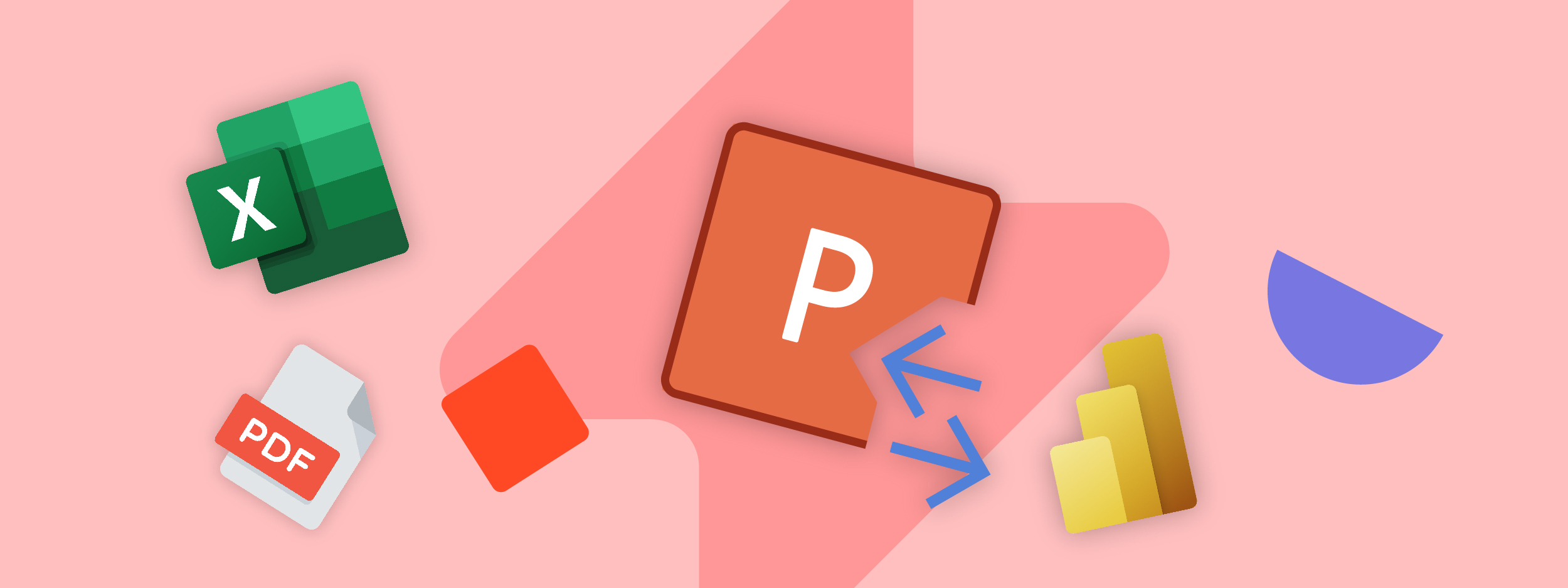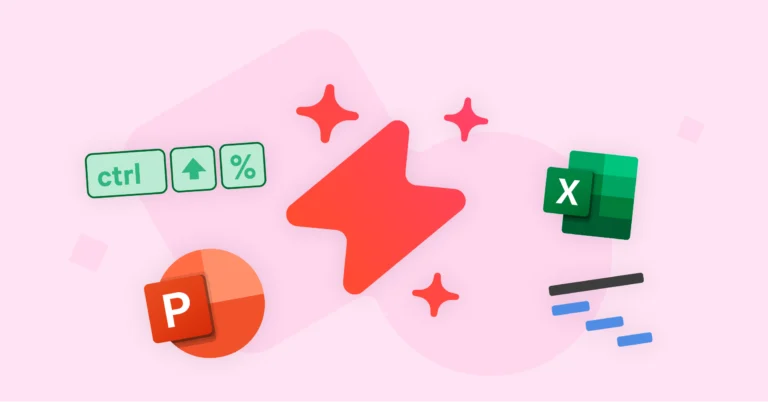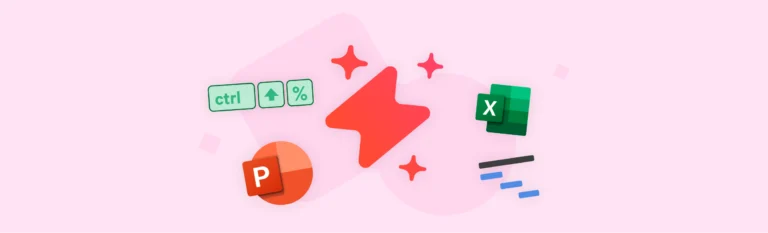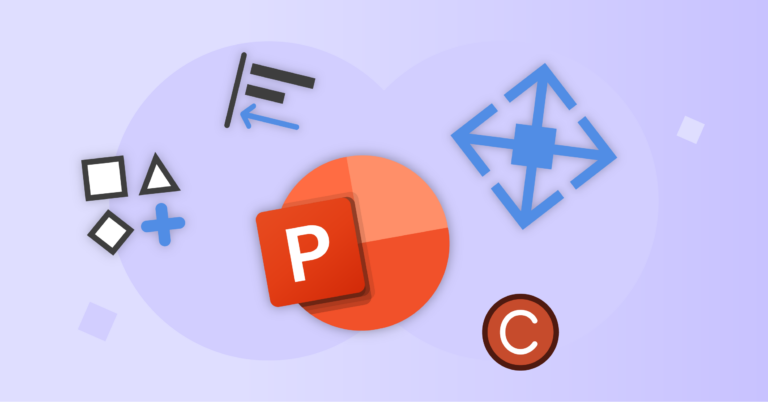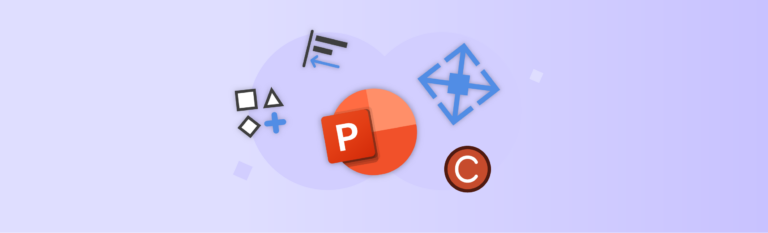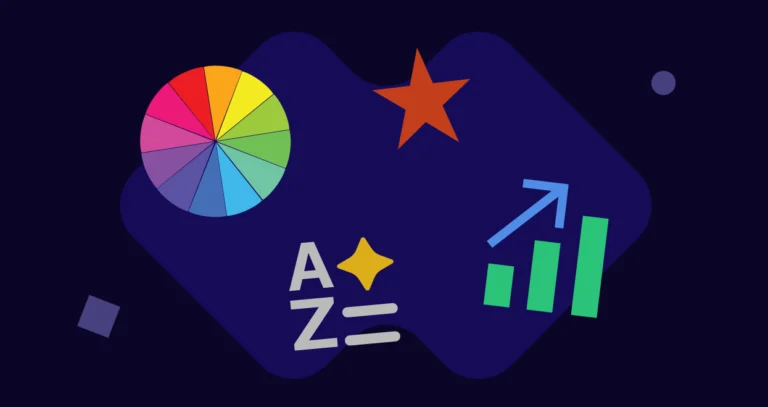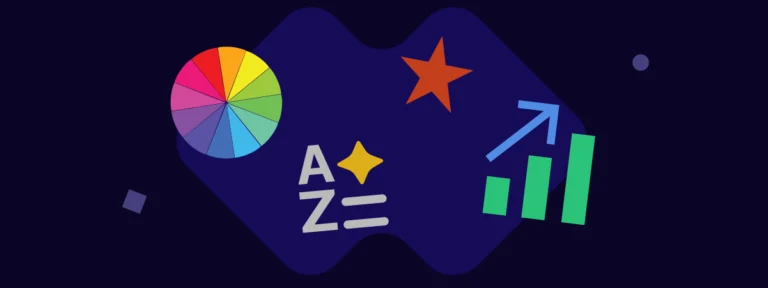Welcome to UpSlide’s winter feature round-up! We’ve been working hard to bring you some exciting features and improvements that will continue enhancing your Microsoft Office experience. Read on to discover how to rebrand PowerPoint decks with ease, merge PDF documents directly within PowerPoint, and much more…
Rebrand PowerPoint Decks in Minutes, Not Weeks
Implementing a rebrand across your organization and need to refresh all your PowerPoint decks? Gone are the days of manually copying, pasting and reformatting content into your new graphic charter.
Our new and improved PowerPoint Slide Converter will help you save valuable time rebranding key elements of your PowerPoint slides without relying on native copy-paste. You can also enjoy easy conversion to any other branding.
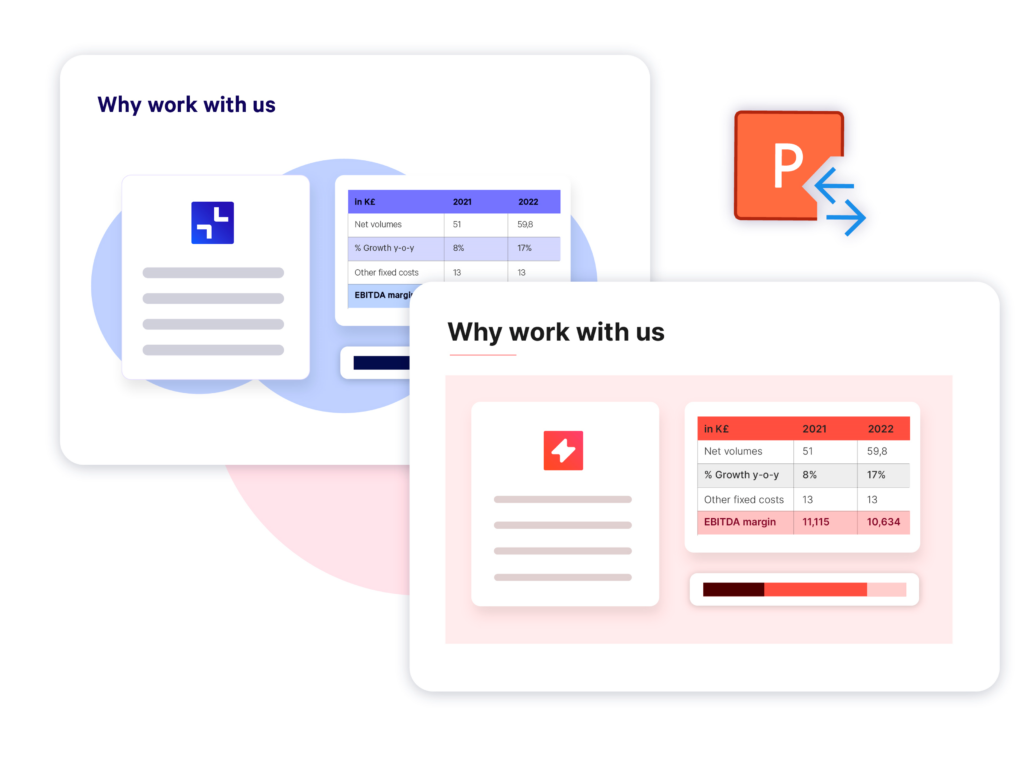
You no longer have to worry about distortions caused by resizing slides with native copy-paste. With Slide Converter, you can easily adjust the aspect ratios of your PowerPoint slides from 16:9 to 4:3, or vice versa, to avoid slide elements becoming stretched, compressed or losing quality. Slide Converter will also convert a range of elements from your PowerPoint presentations to match your brand guidelines, including bullet points, fonts, placeholders, footers and more.
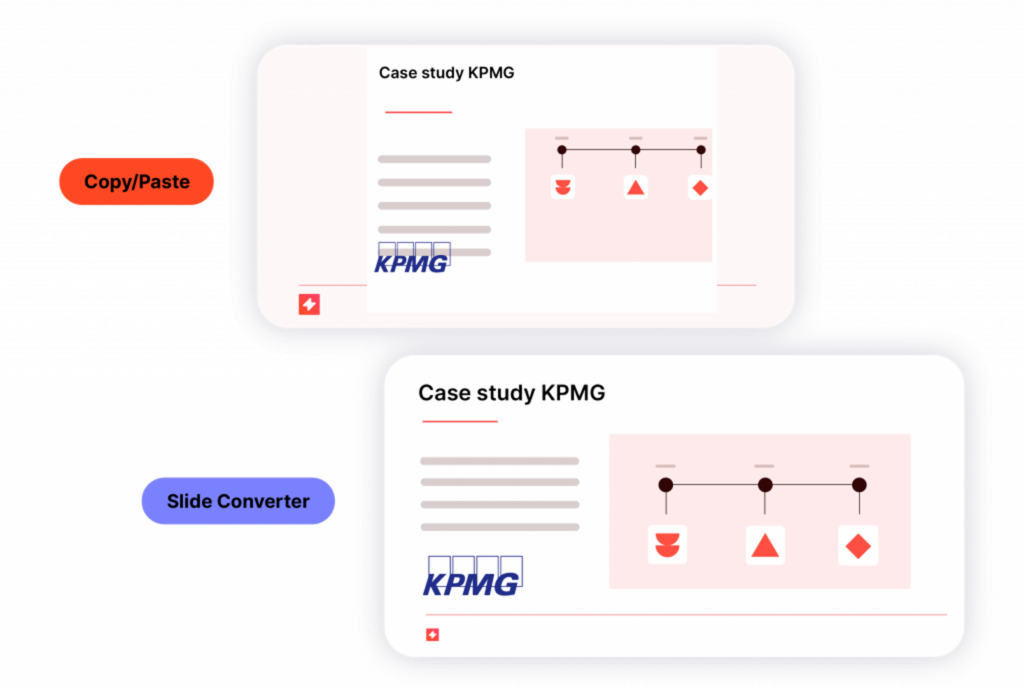
First, click the Slide Converter icon in your UpSlide ribbon to access a dropdown menu of available branding templates. Make sure your presentation is saved first, then simply select the desired template. Just like that, your new brand compliant slides will be ready for you to finalize!
Discover how Slide Converter can accelerate your rebrand >
Never Miss an Opportunity to Link Excel Data to PowerPoint
How many times have you rushed to get documents over the line and missed opportunities to link data from Excel to PowerPoint? Every unlinked table or chart could cost you precious time manually updating each cell in PowerPoint as the source data changes.
Those days are gone. With our latest update, it’s easier than ever to make the most of UpSlide’s Excel to PowerPoint Link, as you can now link data from Excel to PowerPoint with copy and paste!
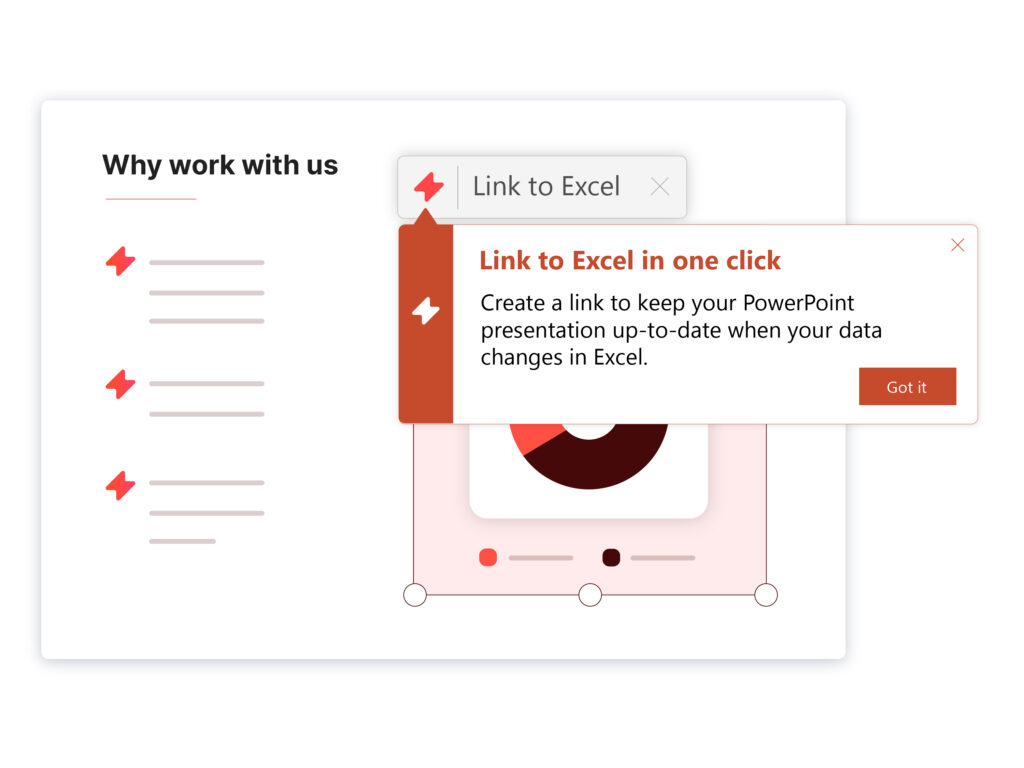
We’ve introduced a new prompt so that every time you copy-paste data from Excel to PowerPoint, you will see a pop-up inviting you to link that data back to Excel. Simply press the Link to Excel button, and the link will form.
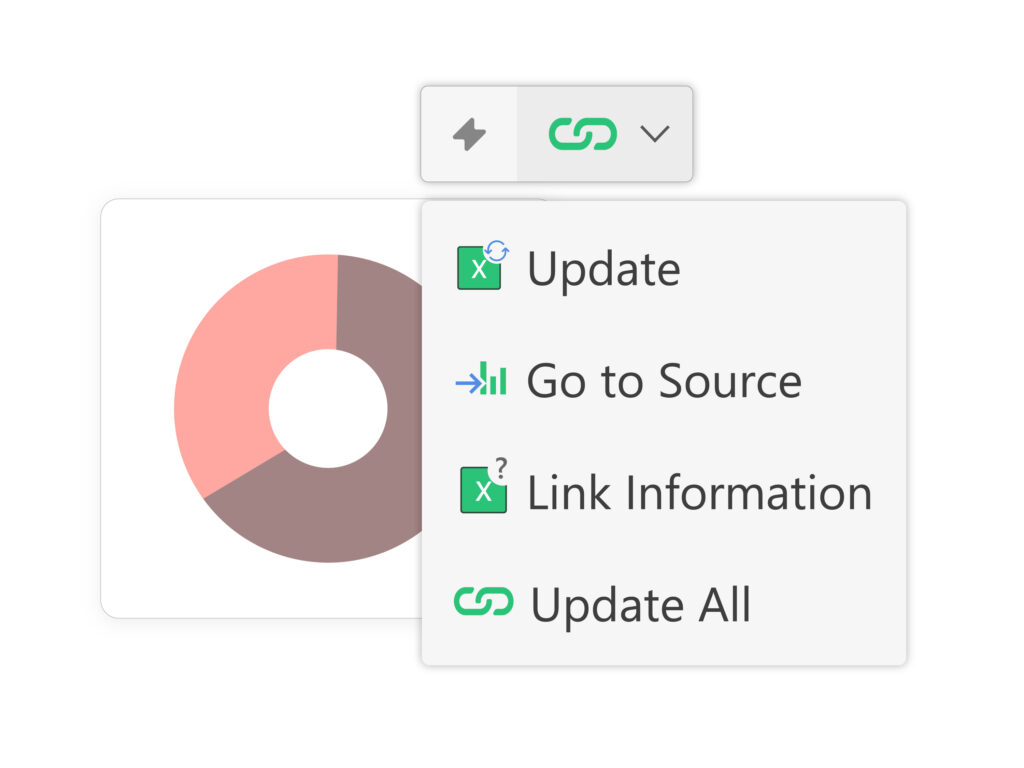
Linking tables and charts via the prompt also enables you to use some other Excel to PowerPoint Link functionalities, including:
- Updating an individual visual using the Update button
- Selecting multiple visuals to update at once with the Update All
- Inspecting the Link Information
- Viewing the source data with Go to Source
NOTE: This functionality will soon be available in Word. Keep your eyes peeled for more updates!
Read our advanced tips for document versioning and managing source data >
Master UpSlide’s Key Features with New Onboarding Prompts and Tutorial Videos
If you’ve only recently installed UpSlide, don’t worry, you won’t have to spend hours navigating through how-to guides and FAQs.
Our new in-app pop-ups will guide you through UpSlide’s top features, including the Content Library and the Excel to PowerPoint Link. You’ll see a simple overview of each feature, top tips for using it, and a link to our Help Center if you want to learn more. Now you can start streamlining your day-to-day work with UpSlide from day one.
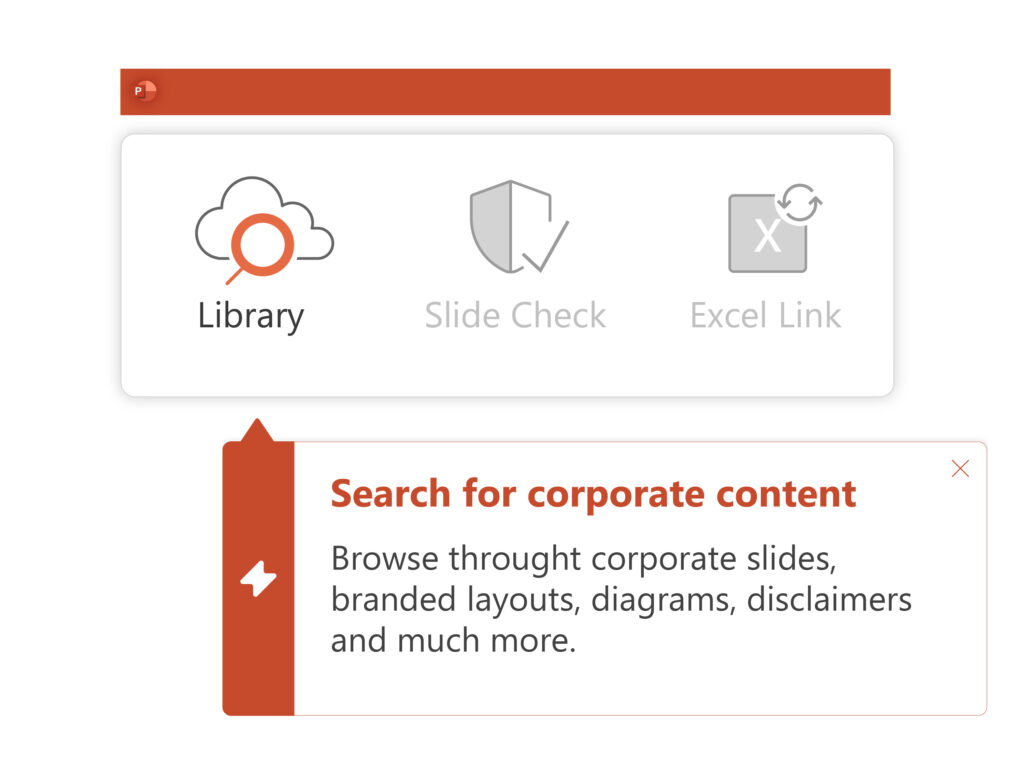
Need a refresher on a key feature? You can access our full library of tutorial videos from the Other section (on the far right of your UpSlide ribbon) to help get you back up to speed. Watch our Slide Check tutorial video so you never miss an error in your PowerPoint presentations again, or learn how to create complex charts in Excel with one click.
Discover the full range of UpSlide feature tutorials here >
Combine and Send Multiple PDF Documents Within PowerPoint
Say goodbye to external PDF merging tools. We’ve updated our Send and Finalize functionality so that you can now combine your presentation with additional PDF documents without leaving PowerPoint.
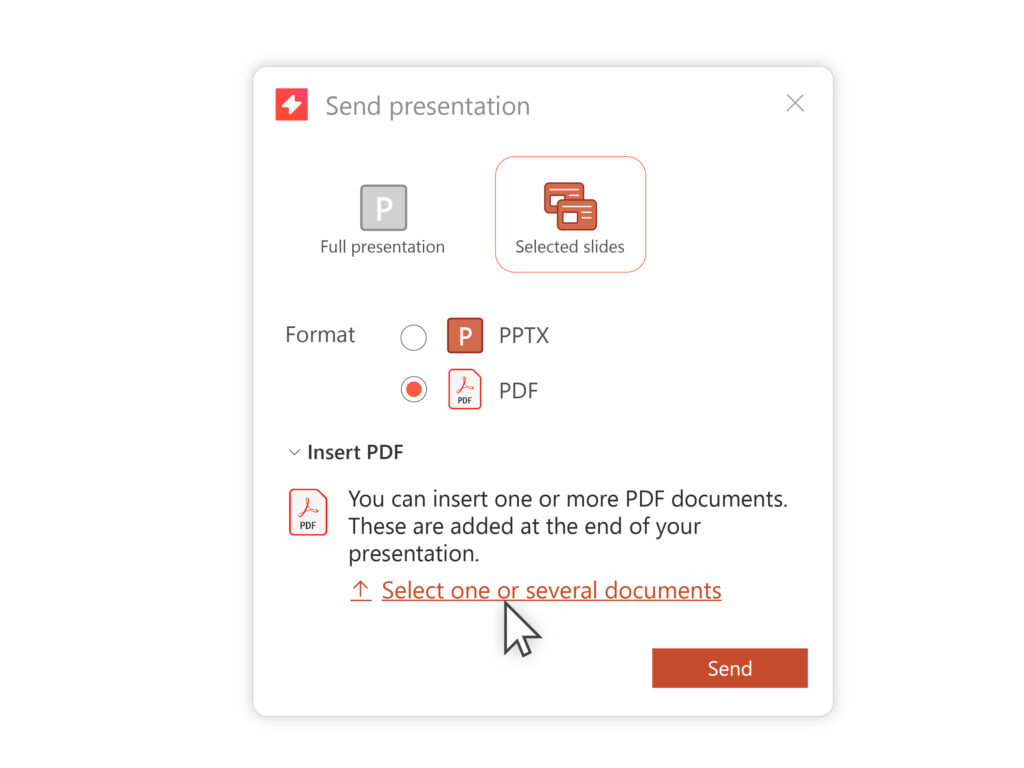
When you finalize your presentation in PowerPoint, and you’re ready to share it with a client or colleague, follow these four steps:
- Click the Send function in the top right of the UpSlide ribbon.
- Then choose whether you want to share your Full presentation or Selected slides.
- Choose PDF from the formatting options.
- Under the Insert PDF tab click “Select one or several documents” to upload the desired files you’d like to merge with your presentation.
After you press Send, you will be redirected to Outlook, where your documents will be attached as a single PDF, ready to share. You can also preview the merged document within Outlook before you share.
Discover 8 designer tips to elevate your PowerPoint presentations >
UpSlide is going mouse-free!
You can now use F4 to reapply your most recently used color to an element within Excel.
Stay tuned, as we’ll be introducing more UpSlide keyboard shortcuts soon…
Update Your Power BI Reports More Efficiently
Want to update your linked Power BI visuals without having to keep track of all the relevant slicer values? We’ve given our Power BI Link pane a new interface in PowerPoint and Word to help you do just that.
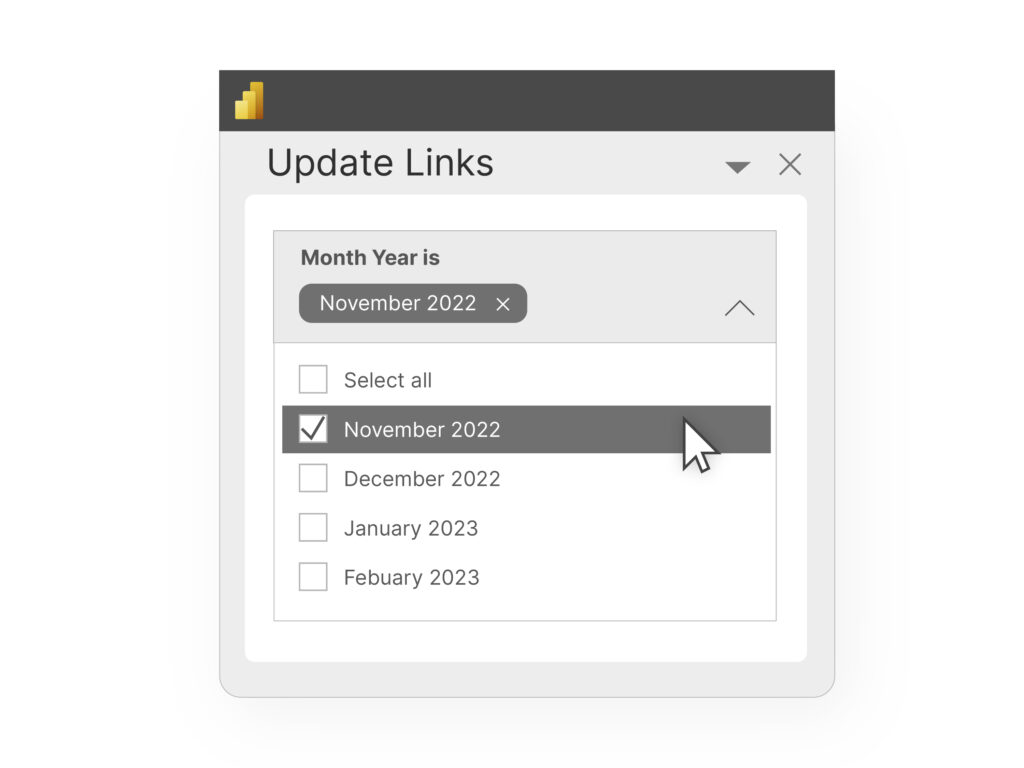
Now when you open the Update Links pane from your UpSlide ribbon, you can edit the categorical slicer values for your dynamic visuals from a dropdown menu. This will display all the available slicer options, with the added option to “Select all” slicers, saving you from inputting the values manually.
Discover the quick and easy ways to link Power BI to Word >
Thank you for reading this edition of UpSlide’s new feature round-up. To stay in the loop, follow us on LinkedIn or sign up to our newsletter for a quarterly round-up of our latest product updates and improvements!
Are your teams getting the most out of UpSlide?
Discover our 3-part webinar series, UpSlide Fundamentals, to help them master our top time-saving features and optimize their branding, productivity and collaboration.
Share this link with your colleagues!