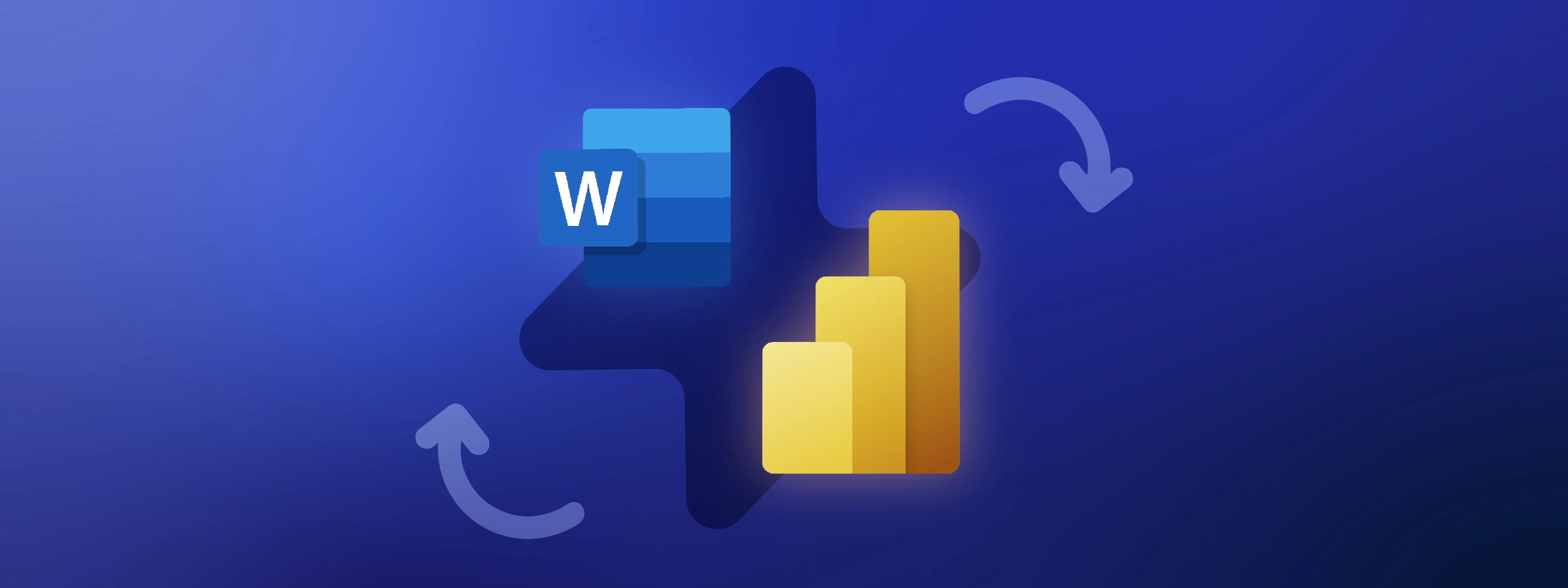Power BI has revolutionized data visualization, enabling finance teams to present their data in a more interactive and accessible way.
You can leverage your Power BI data to create more impactful static reports in Excel, PowerPoint or Word. These Microsoft Office applications work in harmony to help you more effectively present, format and analyze data.
PowerPoint is often the first choice for displaying Power BI visuals if you’d like to compliment the data with neatly formatted analysis and commentary. However, many finance professionals also need to embed their Power BI visuals in Word to produce A4 PDF reports.
So, how do you export Power BI to Microsoft Word?
In this article, we talk to Valéry Labbé, Financial Modeling Consultant at F31, for his top tips on the most effective ways to connect Power BI to Word.
Export Power BI to PDF and Add to Word
Until now, one of the only ways to insert your Power BI reports in Word has been to:
- Export your Power BI report to PDF
- Go to your Word document and click on the Insert tab
- Under the Text section, click Object
- Select the Power BI dashboard you just exported to PDF
- Voila! You’ve just added your Power BI PDF to Word
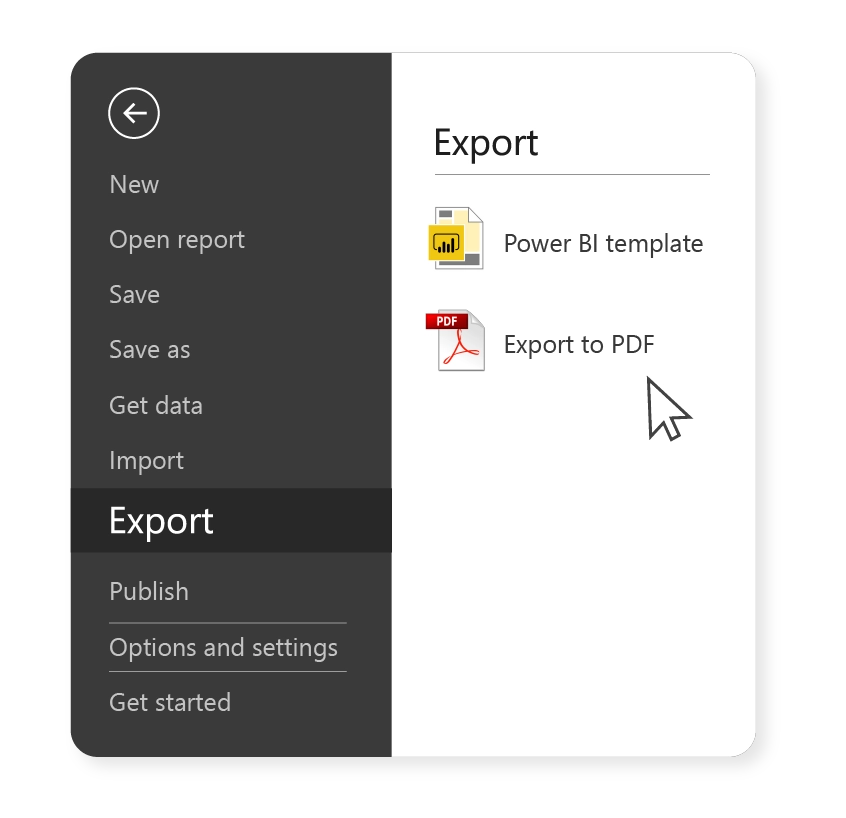
However, this option comes with many limitations, such as:
- The process of exporting to PDF can take minutes, which is frustrating when you have to repeat the process daily.
- Once you’ve converted your data into a PDF – it’s no longer dynamic. If your Power BI dataset refreshes and you’ve got to update the data in Word, you’ll have to start the process again.
- When exporting to PDF, Microsoft cannot guarantee perfect pixel fidelity for Power BI reports, which could impact the overall quality of the report.
- The export process has a size limit, so if you’re handling larger Power BI dashboards, some of your visuals may not be included in the final PDF.
- Plus, visuals with scrollbars are exported in their default state, meaning the visual will automatically display unscrolled.
If you’re an analyst who’s creating 10 reports each month on average, this method can waste hours and won’t result in the most impactful report.
Learn how to export Power BI to Excel
Copy and Paste Power BI Visuals Into Word
An easy, straightforward way to export Power BI to Word is to:
- Go to the Power BI visual you’d like to export
- Select the Copy visual as image button on the top right-hand corner
- Select Copy to clipboard
- Go to your Word document and use the Paste function on the top left of the Home tab, or simply press Ctrl + V
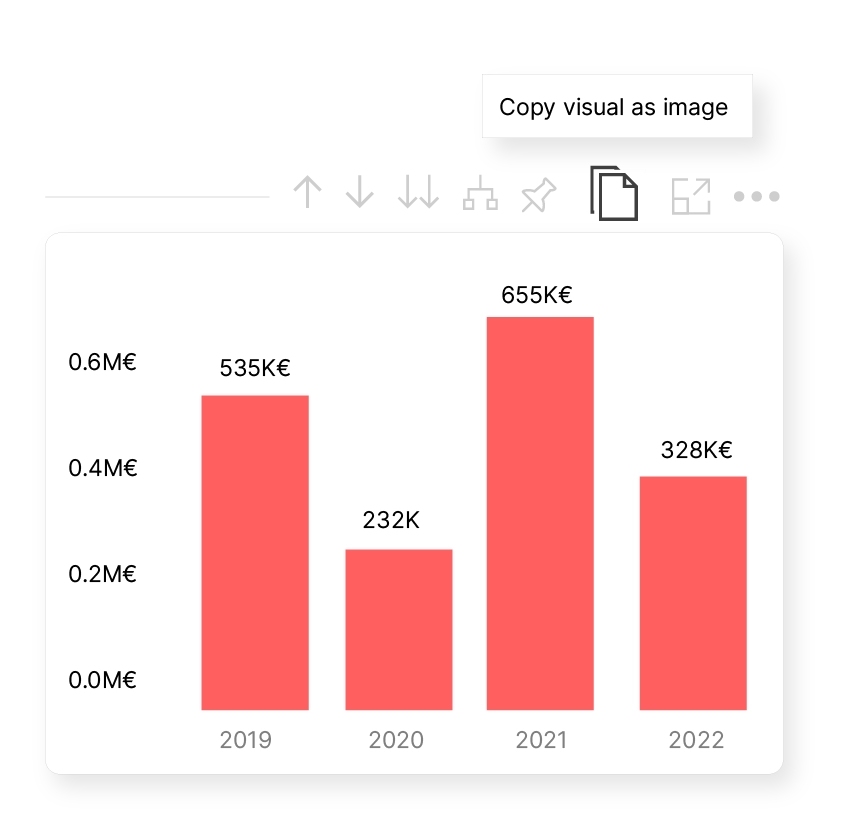
This option is easy, but some of the limitations of Option 1 still apply; as soon as you screenshot your data, it becomes static and no longer dynamic. If your data changes within Power BI and you need to update your Word report, you’ll have to go through this process again, which is time-consuming and frustrating.
Export and Update Power BI Pages and Visuals in Word With UpSlide’s Link
Looking for a way to embed Power BI in Word?
UpSlide’s Power BI to PowerPoint and Word Link is the most reliable, quick and easy way to export and update Power BI visuals in Word. As 39% of innovation leaders in the finance sector are prioritizing document management and automation, solutions like UpSlide are transforming how financial professionals work with data and reporting.
Here’s how it will help you accelerate the creation and maintenance of your reports:
How to Export Power BI to Word With UpSlide
- In Word, go to the UpSlide tab and then click Import Visual
- Access and filter your Power BI dashboards from within Word
- Select the top-right three dots above the visual you’d like to embed, then click Export to Word
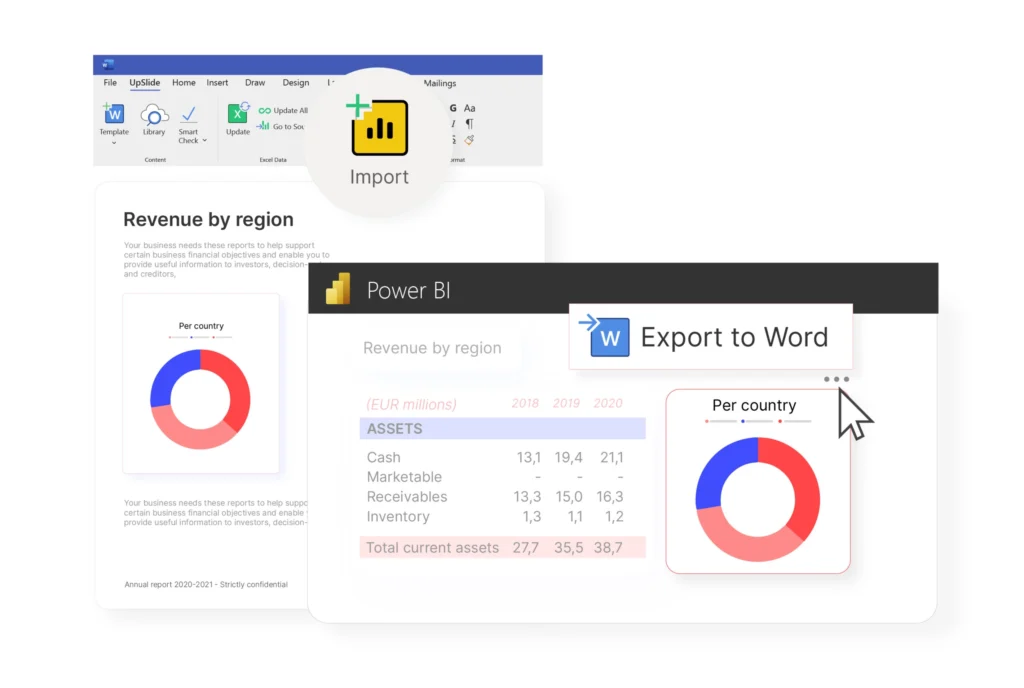
Good news! Your visual will be automatically linked to the Power BI dataset from within Word, so you can now update the data with one click. Find out how in the section below.
Discover the 4 effective ways of connecting Power BI to PowerPoint
How to Update Power BI Data in Word
Easily refresh Power BI data from within Word with UpSlide’s Power BI to Word Link. Here’s how:
- Go to Word, then the UpSlide tab
- Click on the Update Links button
- In the pane that appears on the right, select the links you want to refresh or filter
- Click on Update
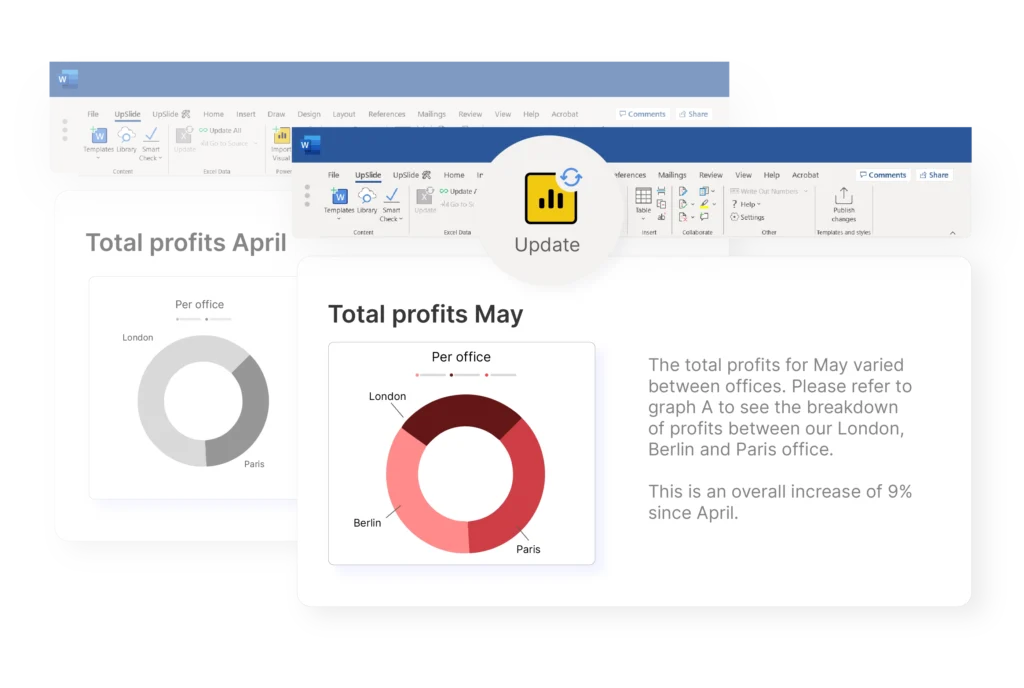
This removes the need to click out of Word and back into Power BI to export all new visuals, making report creation much more efficient.
How to Edit and Duplicate Reports That Contain Power BI Data
With UpSlide’s Link, you can edit time-interval and categorical slicers directly from within Word, to present data from different quarters or clients in seconds. This makes creating monthly reports much faster. Follow these steps:
- Go to the Update Links button in the UpSlide ribbon to view all links
- Select which visual you’d like to edit, then click the Edit filters value on the top right-hand corner
- Make your changes via our easy dropdown menu (e.g., to the date, location or client) then click Apply and Update
- See your changes occur within seconds
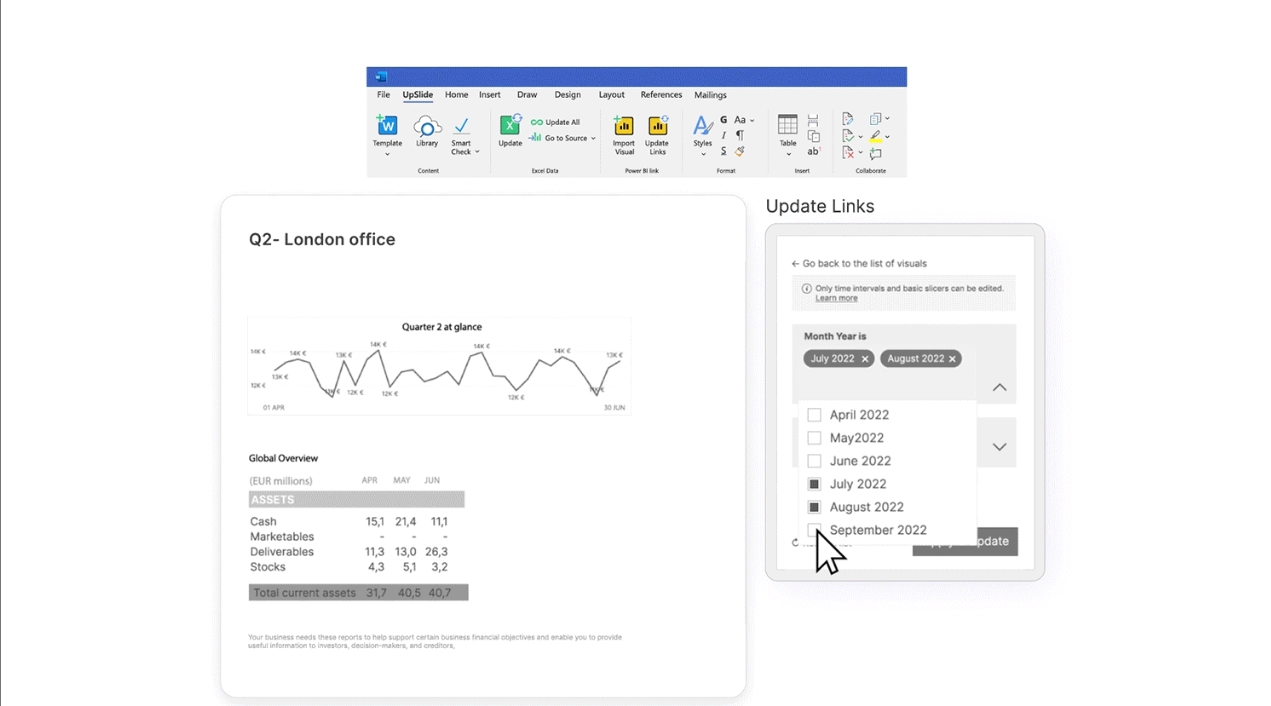
UpSlide’s Power BI to PowerPoint or Word Link is only available to UpSlide users. Get in touch below to receive a call back from one of our experts.
Rest assured!
UpSlide will never require access to your data. It’s ownership and mechanisms will always remain within your organisation.
Currently, there are only three ways to export Power BI visuals to Word. In this article, we’ve demonstrated Option 1 (Export to PDF and manually add), Option 2 (Copy and paste) or Option 3, (UpSlide’s Power BI to Word Link.)
Try them for yourself and let us know which option you prefer in the comments!