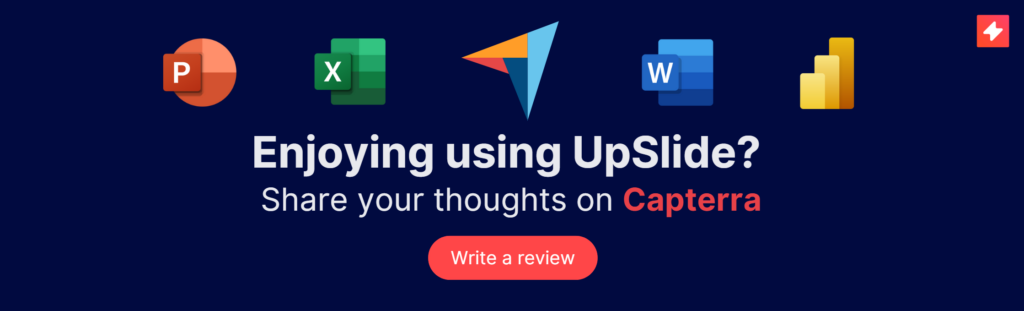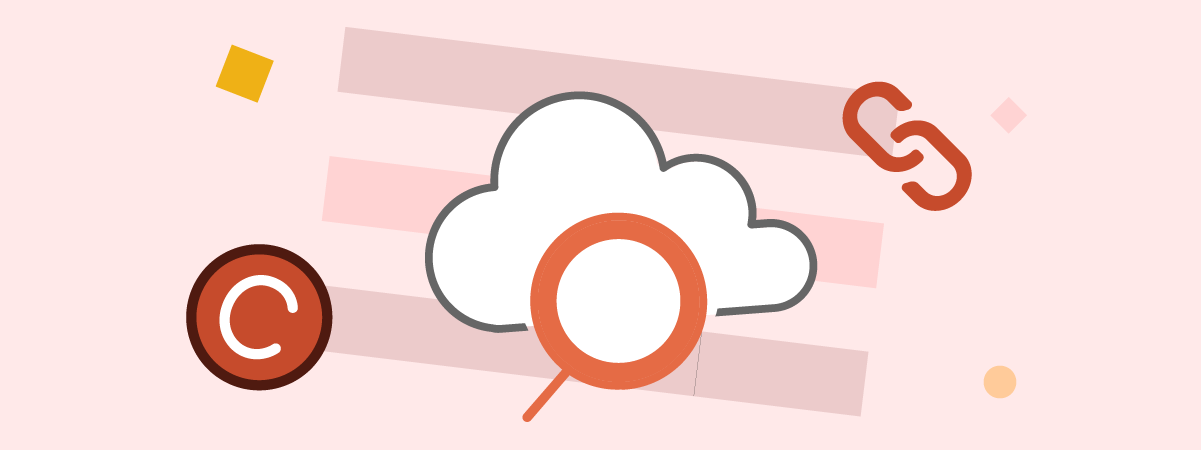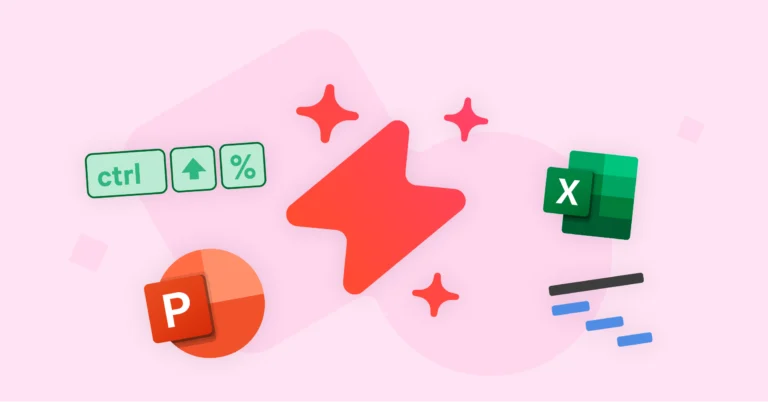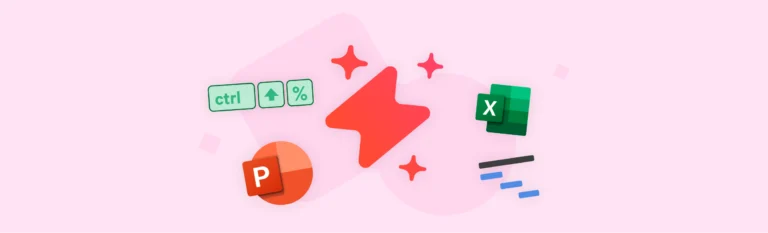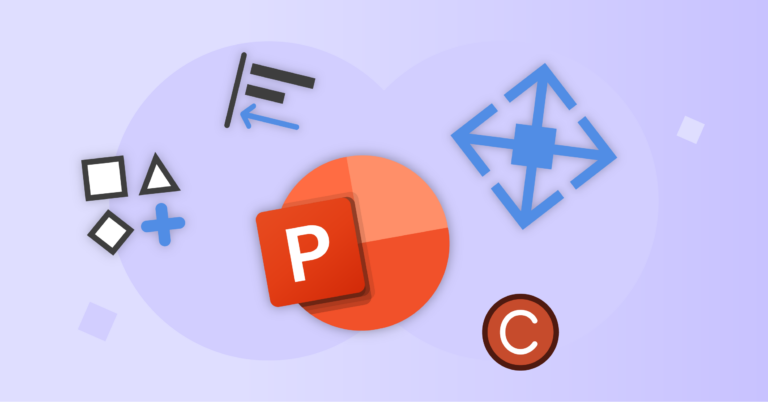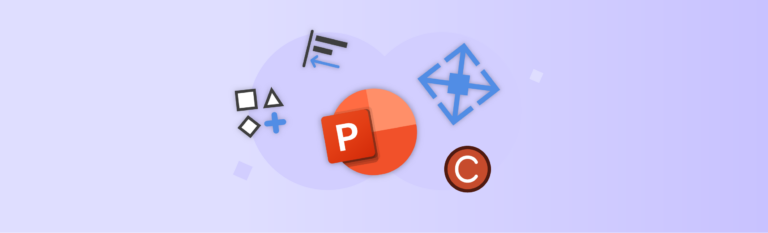Welcome to our first round-up of 2024!
In this edition, we’ll share exciting updates that will transform your workflows in PowerPoint and Excel.
If you’re an UpSlide admin, read on to discover how to manage Library slides and decks even more efficiently. And for the UpSliders among you, find out how to access new features that will enable you to export editable tables from Excel to PowerPoint, and search for thousands of corporate logos within your PowerPoint ribbon.
Product Updates for UpSliders
Access Thousands of High-Quality Logos From Within Your Library
Let’s say you’re working on a competition landscape and need to reference multiple external logos. Ordinarily, you might have to switch from PowerPoint to Google Images, searching through dozens of images with low-resolution or opaque backgrounds.
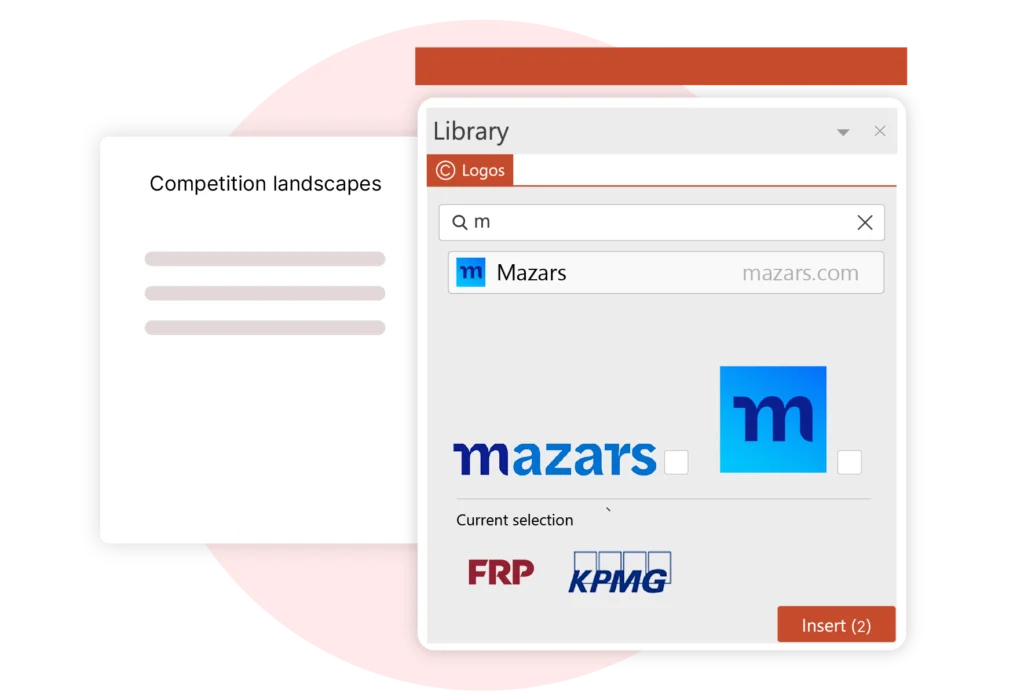
Thanks to our new partner, Brandfetch, UpSlide’s Logo Finder will pull through thousands of verified corporate logos directly within your PowerPoint ribbon. You will be able to insert the best-quality logos with removed backgrounds.
The Benefit of Using Logo Finder With Dynamic Tombstone Library
The new logo finder is built to coexist perfectly with UpSlide’s Dynamic Tombstone Library module.
The Dynamic Tombstone Library is perfect for inserting existing credentials and tombstones into pitchbooks on a regular basis. You have full flexibility to choose from different formats, including tombstones, case studies, or just logos. Plus, your UpSlide admin can manage your company’s tombstone database independently.
In comparison, UpSlide’s Logo Finder is essential when building due diligence reports or competition landscapes with logos that are not within your portfolio. You can rest easy knowing that all logos will be kept up-to-date by Brandfetch, with no admin work needed on your end.
Note:
Logo Finder and Dynamic Tombstone Library are optional modules that can be bolted onto any UpSlide package. To find out more about this feature, reach out to your UpSlide account manager.
Update Linked Tables in PowerPoint With More Flexibility
We’ve released an important update to one of our most loved features, the Excel to PowerPoint Link.
It’s now easier than ever to format linked tables directly within PowerPoint, especially if you don’t have access to the original Excel workbook.
You’re now able to export tables to PowerPoint without converting them to high-quality, un-editable image files, so you can adjust the line styles, color scheme, and more within your presentation.
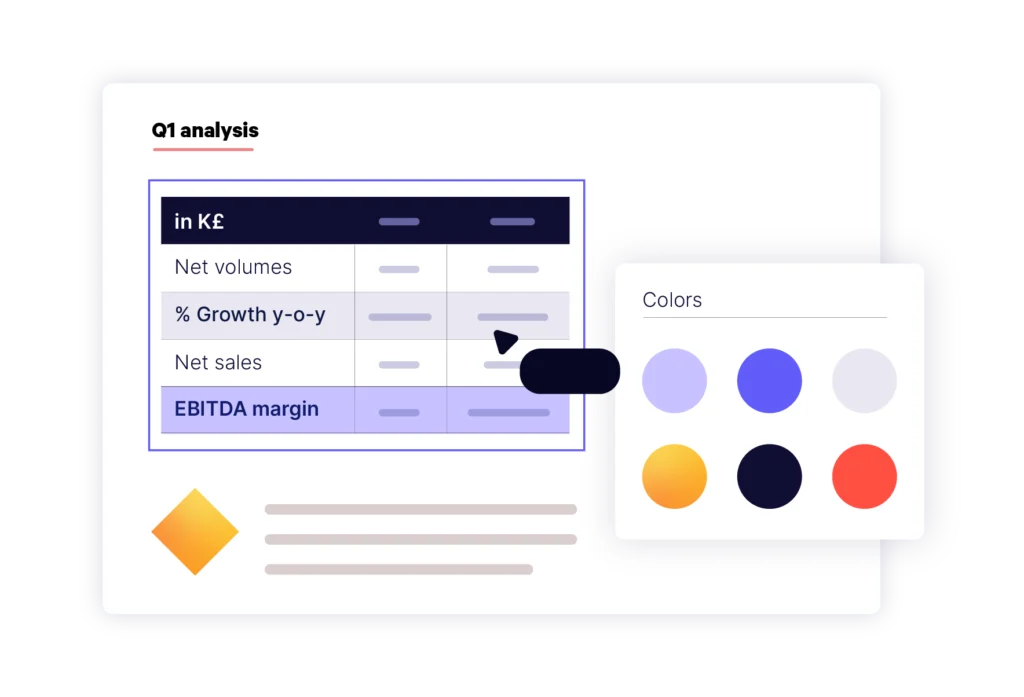
How does it work?
Rather than exporting the table as a dynamic, high-quality image, UpSlide will now build a pre-formatted table in PowerPoint and automatically link each datapoint to your Excel workbook. That means more efficient updating and a lighter finalized PowerPoint file.
Plus, you can remain confident that the data in your deck is always consistent with that in your workbook. After you press “Update”, your data will still sync with your Excel workbook, but all formatting will be preserved in PowerPoint.
This feature is currently in Preview Mode. To activate it within your UpSlide ribbon in PowerPoint, head to Settings -> Preview -> Activate Preview Mode
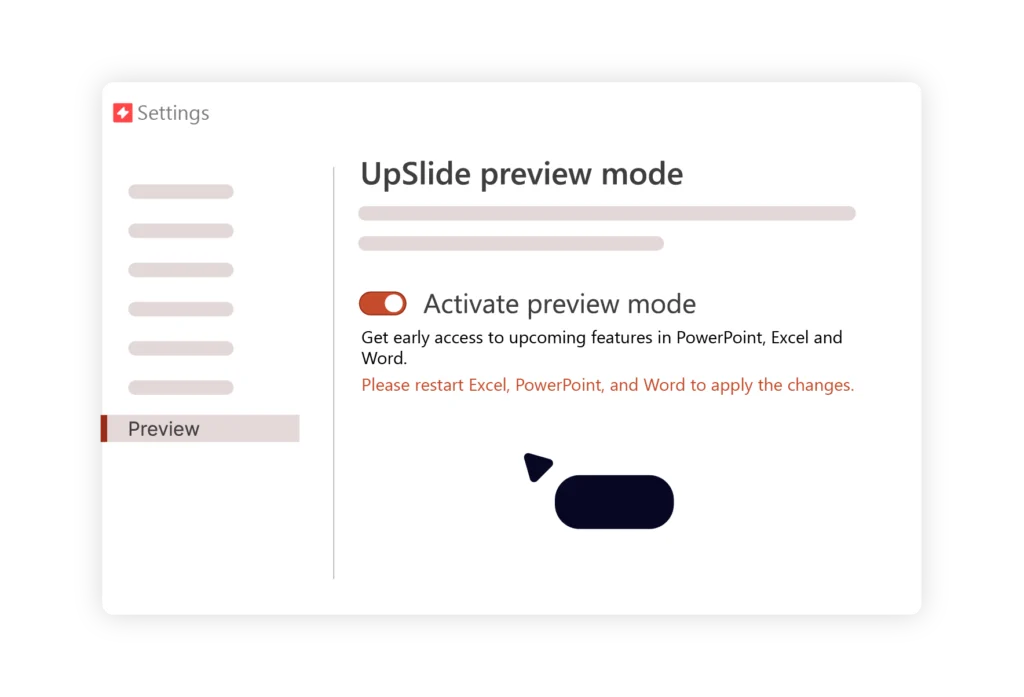
To streamline your pitch deck and report creation in PowerPoint, discover more.
Insert Select Slides from Library Decks With Ease
Are you still inserting whole decks from your Library just to access one specific slide? With the new tick-box interface, it’s now easier than ever to select and insert individual slides from your decks.
You can now streamline your workflow even more with faster access to the most relevant content from your select decks.
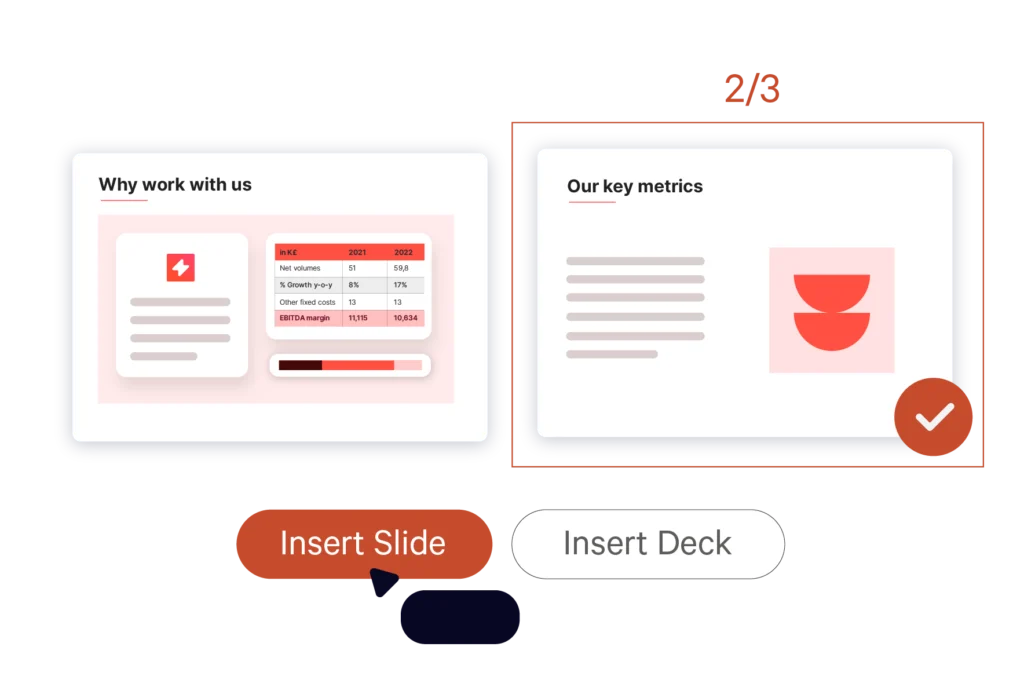
Here’s how:
- Open your Library pane and double-click on the deck you want to open.
- Click on the three dots in the bottom-right corner of the deck you want to insert elements from.
- Select Choose Slides to insert.
- Navigate through the deck and click the preview of the slides you want to insert in your presentation.
- Click Insert Slides.
Insert Pre-Formatted Text Boxes and Shapes in Your Slides With One Click
Are you still manually creating watermarks and Harvey balls to give status updates within PowerPoint decks?
Every minute you spend manually adjusting these shapes is one lost on perfecting your commentary and analysis.
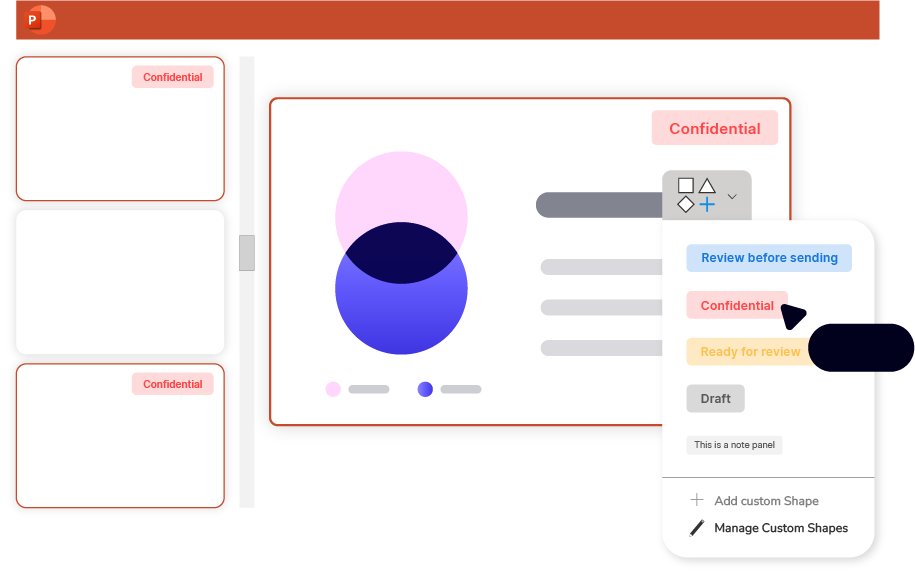
With UpSlide, you’ll be able to instantly insert multiple custom shapes into your PowerPoint decks, preformatted to your company’s brand and customized to your team’s use cases.
Using Custom Shapes enables you to populate text boxes and other elements in a pre-set place on multiple slides. Unlike native PowerPoint shapes, you will never have to manually adjust a shape’s size or position after inserting.
To deploy Custom Shapes within your team, get in touch with your UpSlide account manager.
Prepare For the New Excel Link Manager
The Excel Link Manager will soon be the default link management option in PowerPoint. You will still be able to switch back to the classic “Update All” menu during the next few weeks.
Missed this update last quarter? Find everything you need to know here.
See the Excel Link Manager in action:
Product Updates for Admins
Lock Slides in Your Library for Optimal Quality Control
Say goodbye to teams accidentally editing disclaimer slides in your Content Library.
We’ve made it even easier to maintain quality control across all corporate decks and slides.
With the new Advanced Publish pane, you can now lock slides when publishing to prevent unwanted edits from UpSliders.
When replacing a locked slide, Slide Check will also show users an “Outdated Content” warning to ensure they’re always using the latest version.
For guaranteed legal compliance and brand consistency, discover more.
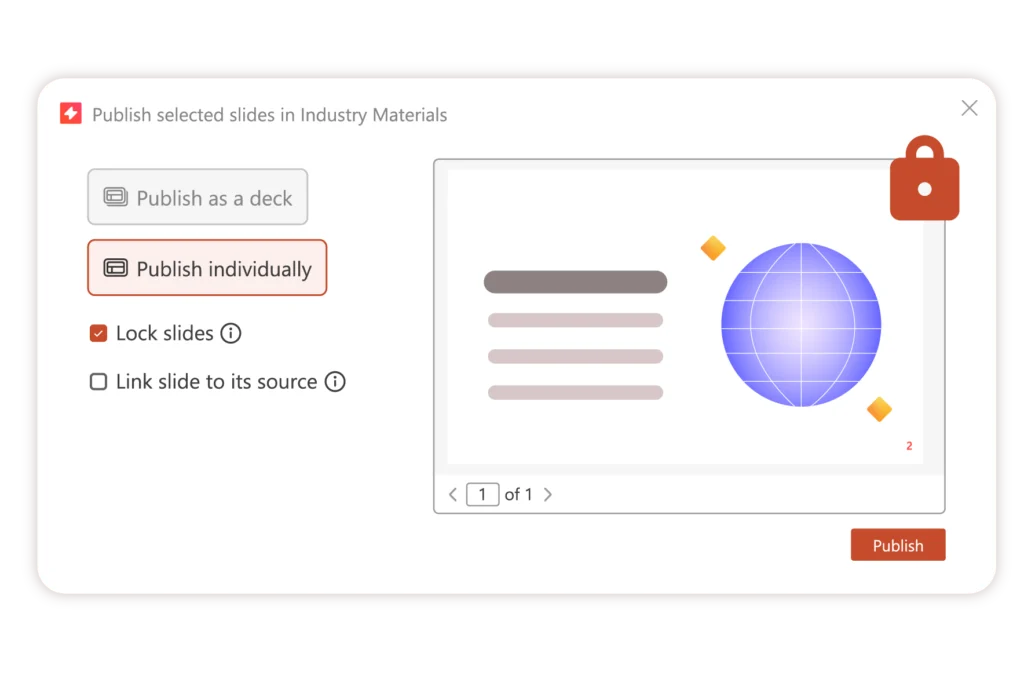
Smoothly Roll Out Content Updates Across Your Library
Over the last few years, we’ve released many exciting updates to our Content Library to help UpSlide admins manage their content more efficiently.
This quarter, we’ve released a newer, more user-friendly version of the Linked Slides.
With Advanced Publish you can also link a single source slide to multiple decks and update the content all at once across your Library. When navigating through a deck in the “preview” window of the Library, you can view which slides within a particular deck are source slides. Or, by clicking on the source slide, you can also view its dependent slides.
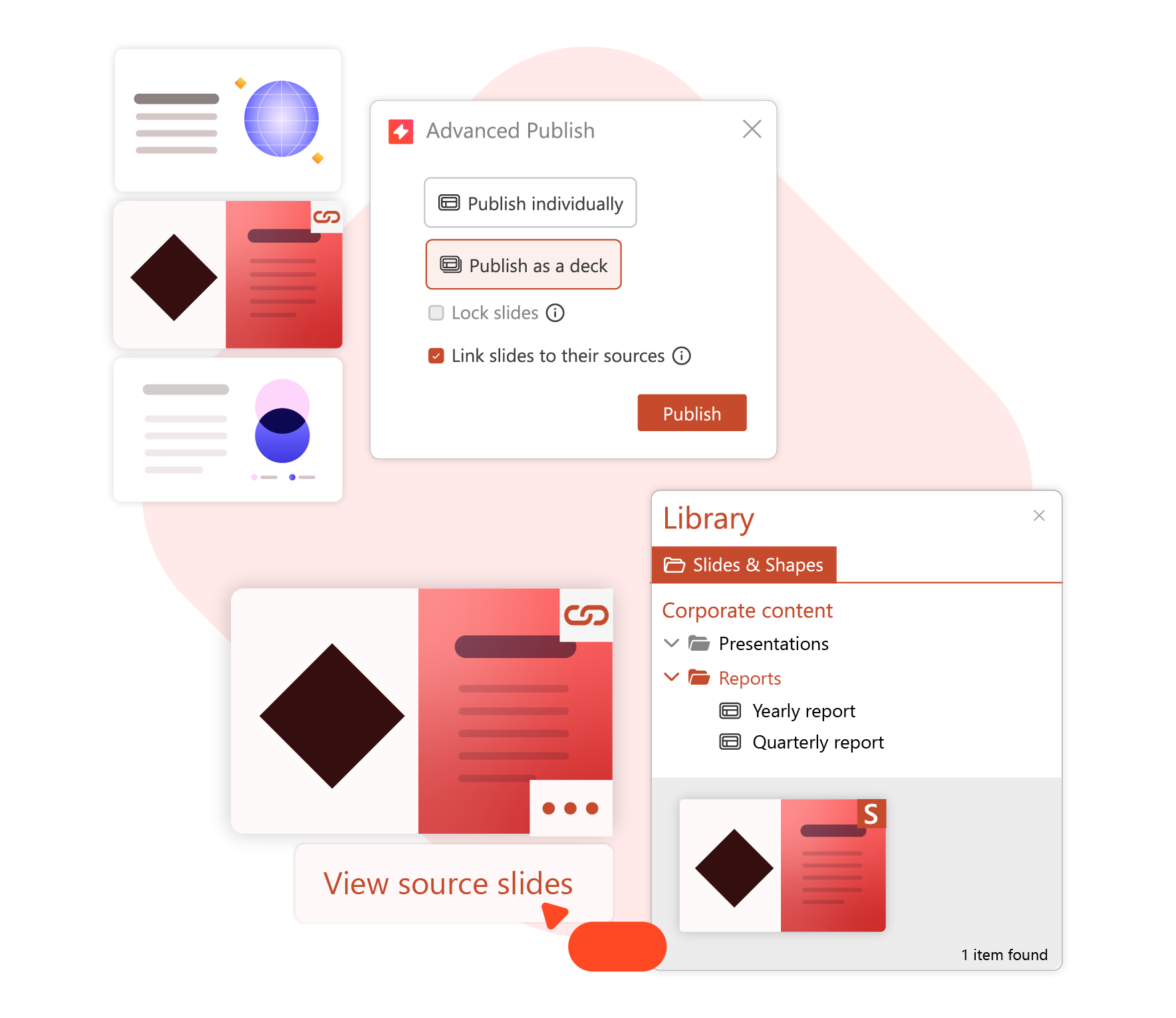
Remember: Admins are now able to release outdated slide alerts to their UpSliders within PowerPoint.
For more efficient Library updates, and a reduced risk of inconsistency in client-facing decks, discover more.
Thank you for reading this edition of UpSlide’s feature round-up.
Sign up to our quarterly newsletter to stay updated with our latest product updates and feature improvements.