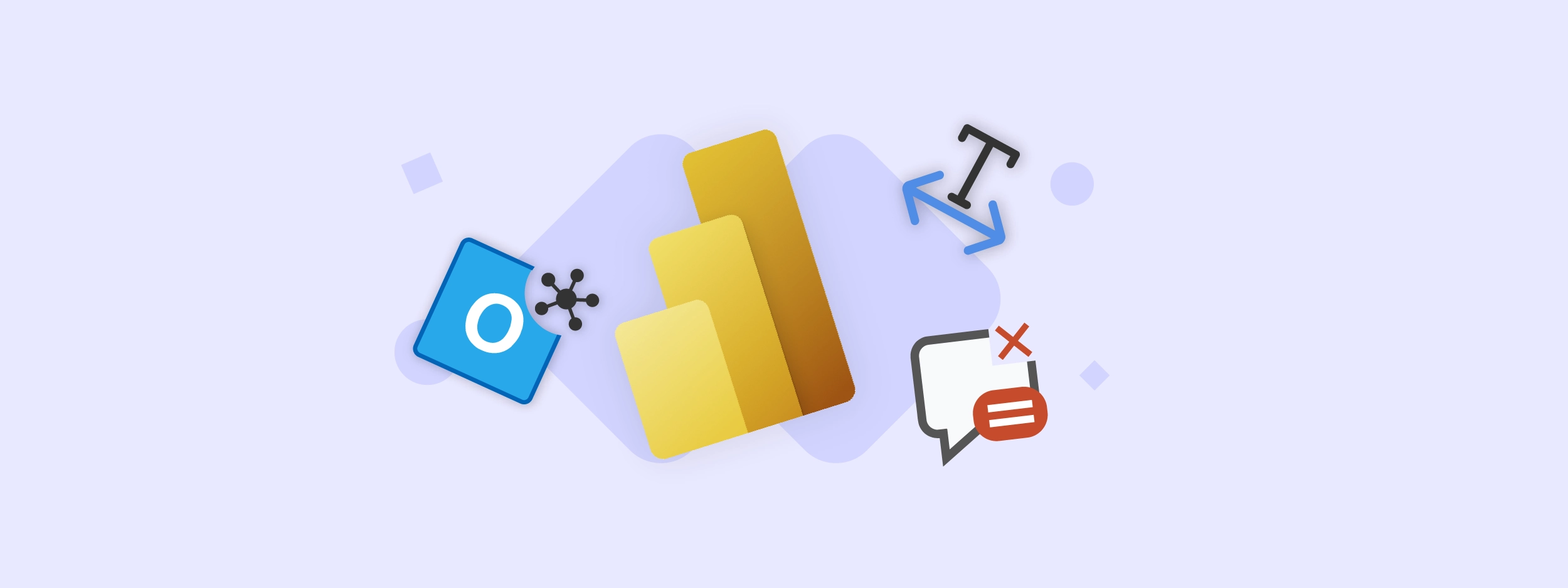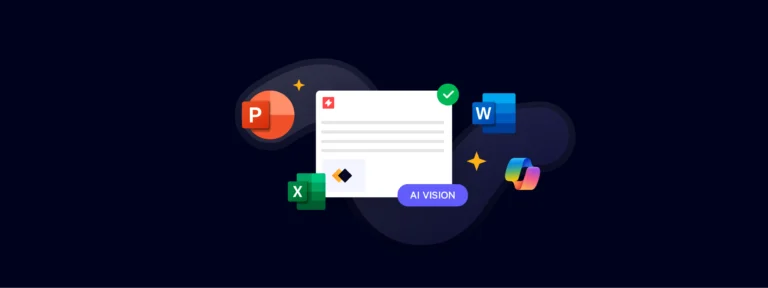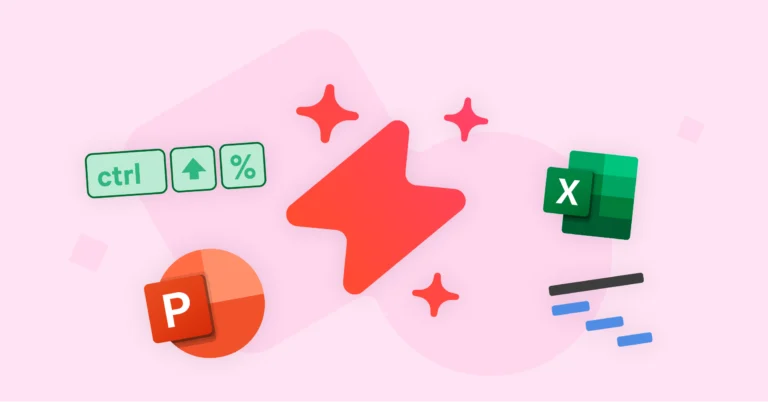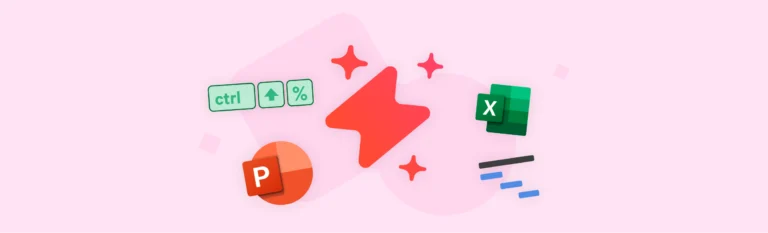It’s time for our latest quarterly feature round-up: summer 2023.
In this edition, we’re bringing you some key updates to speed up your workflows in PowerPoint and Excel, as well as some UX delights for the Power BI gurus amongst you.
Read on to discover how to efficiently swap text between elements in PowerPoint, manage your Excel Links better, plus how to choose from multiple signature banners in Outlook.
Quickly Swap Text Btween Two Elements in PowerPoint
We’ve all spent countless clicks trying to swap text between two placeholders while rearranging a slide in PowerPoint: first copying the text to a separate placeholder, pasting and reformatting the font size and styles, then reverting each shape back to its original dimensions…
Though a relatively small task, it can take up valuable time in the final minutes before a deadline.
The new “Swap Text” update will make this possible in just one click. Simply select two placeholders (these can be text boxes, shapes, footers, etc.) then click the “Swap Text” button within the “Arrange” tab. Just like that, you can swap text between two elements while preserving the formatting on each side.
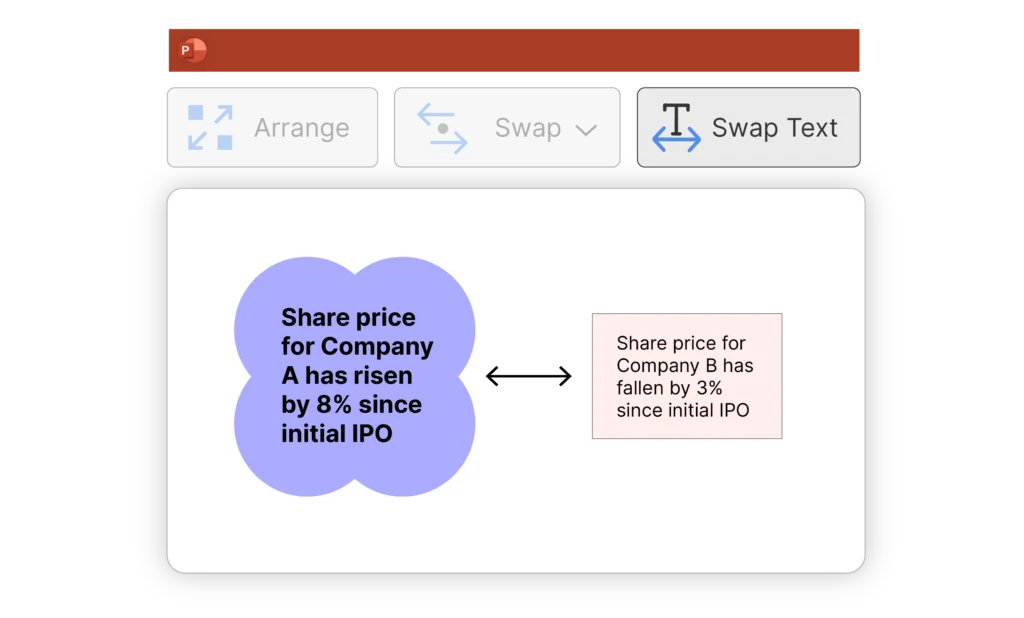
Prefer to go mouse-free? Use the shortcut CTRL + ALT + T to swap text even faster.
Note: “Swap Text” will apply the formatting from the first letter of a text box to the rest of the text. If you have multiple bullet point styles in a text box, this will also apply the style of the first bullet point to all subsequent bullets.
Discover how to automate manual formatting in PowerPoint >
Clean Up Notes and Comments on a Deck in Seconds
Ever worried about sharing a deck with forgotten notes or a stray “please fix” comment still attached? Fear no more! This latest update will reduce your reviewing time even further in PowerPoint.
Say you’re dealing with an 80-slide pitchbook with countless notes and comments from a colleague after a thorough review. You spend 15 seconds double-checking each slide and deleting comments and notes before sending it up the line. Optimistically, you’re looking at 20 minutes of review time on top of any other routine proofing checks – all of which can be eliminated in just one click with our latest update.
Before you share your deck via the “Send and Finalize” tab (to the right of your UpSlide ribbon), select “Remove notes and comments” and press “Send.” Your finalized deck will automatically appear attached to a new email in Outlook.
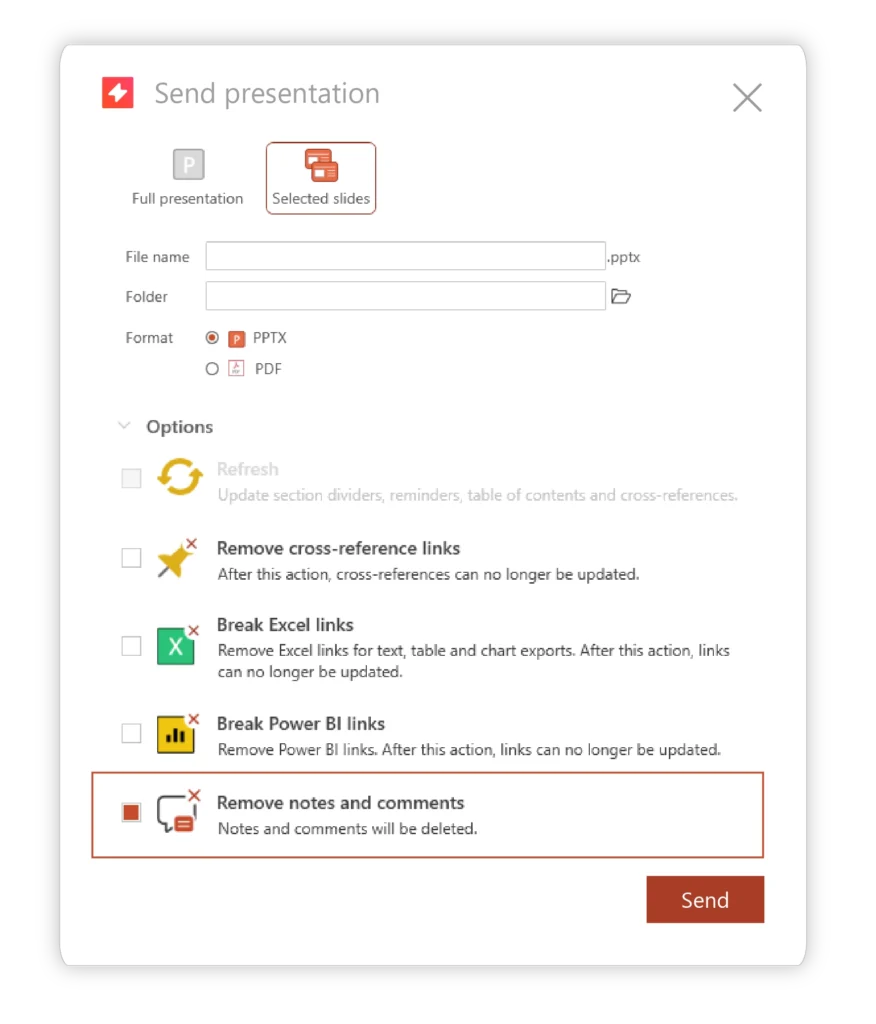
Alternatively, if you just want to clean up a presentation without sharing, simply open the Outlook attachment and save the cleaned deck as a .pptx file.
Discover how to cut your reviewing process in half with Slide Check >
Organize Linked Excel Data Even More Efficiently in PowerPoint
If you source data from multiple workbooks for your pitchbooks or reports in PowerPoint, you can now manage and update specific Excel links within your decks even faster.
The new “Excel Link Manager” is an enhanced view of the classic “Update All” menu. The new user-friendly interface enables you to sort all links by source instead of individually. That means no more scrolling through hundreds of links to update multiple sources or navigating through your deck to update tables and charts one by one. Updating pitchbooks and creating recurring reports has never been easier!
Within the current “Update All” tab, toggle the “Try the Excel Link Manager” button at the bottom of the window to access the new view on your device.
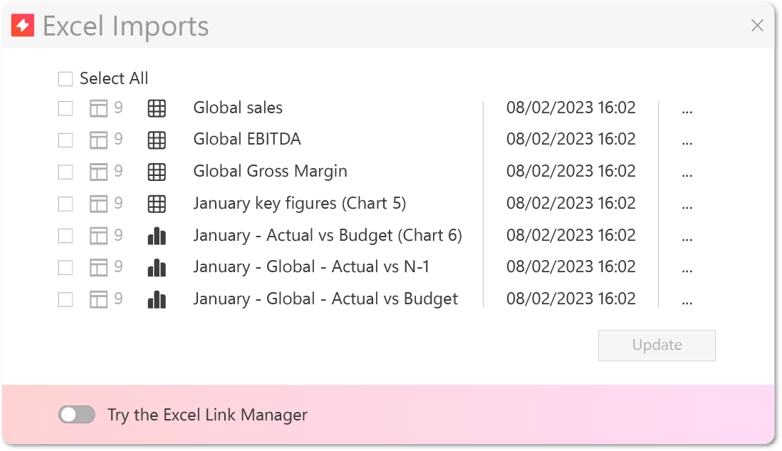
Then, simply select a workbook from the new “Excel Link Manager” menu, identify the relevant page where the data has changed, and click “Update.” UpSlide will take care of the rest.
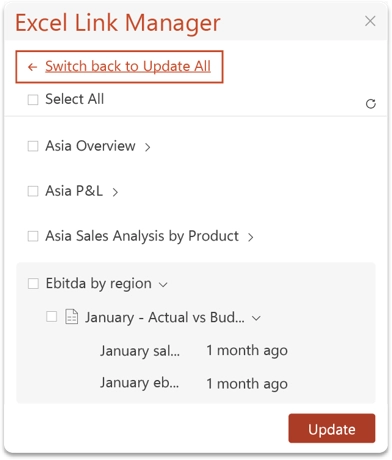
Note: if this doesn’t suit your current workflow, feel free to hit the “Switch back to Update All” button at the top of the menu.
This feature is available only with UpSlide preview enabled. UpSlide preview gives you early access to a range of developing features, plus the chance to provide valuable feedback and support each feature’s roadmap and development.
To enable Preview mode, press Ctrl + Shift + X to access the Log menu. At the top of the pane, select Tools -> Activate Preview Mode. This pop-up will then appear:
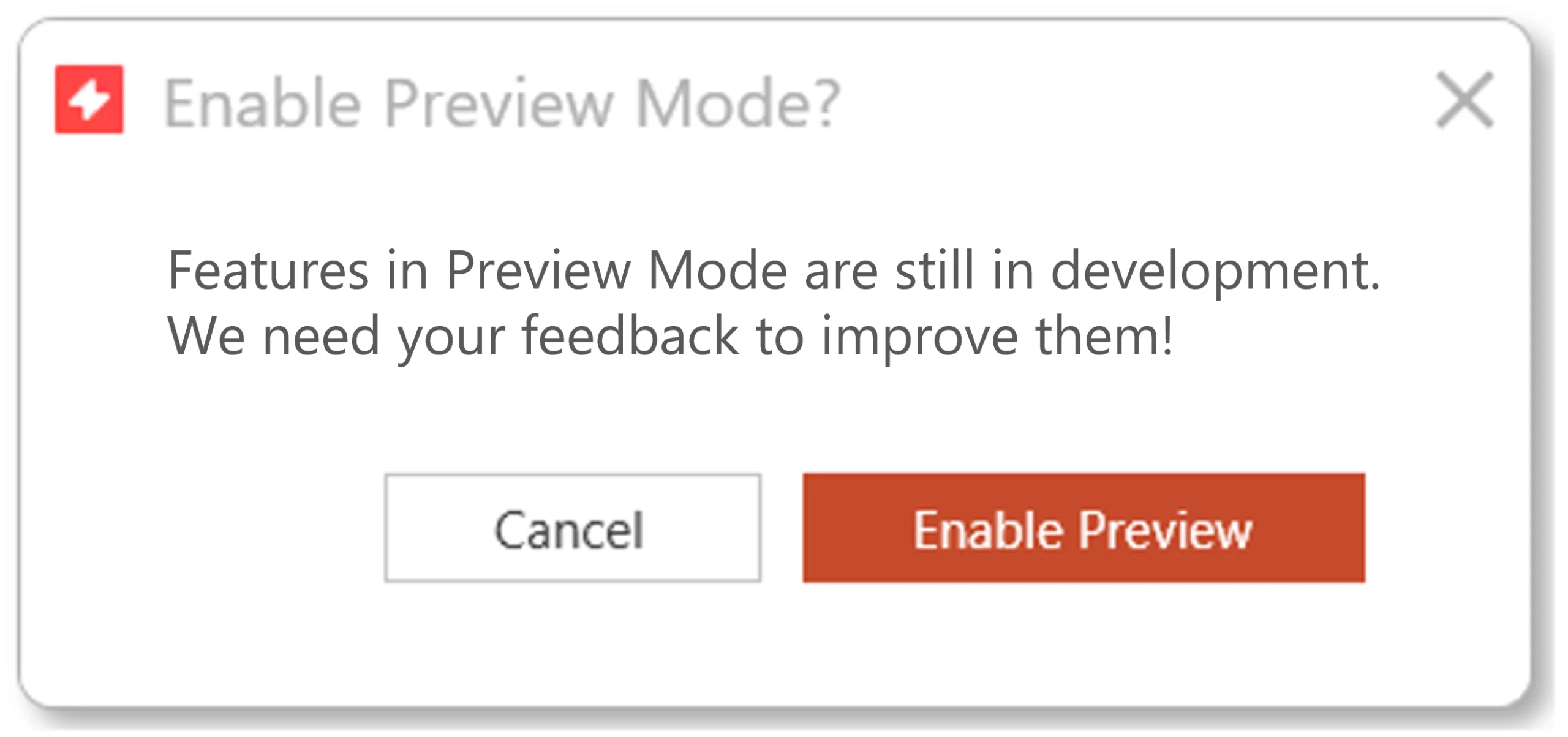
We’ll be working on the Excel Link Manager throughout the rest of the year, and we’d love to hear your feedback. If this update sounds useful, get in touch with your dedicated UpSlide consultant to join our early access program!
Discover how to link Excel data to PowerPoint with ease >
Present Power BI Data in Multiple Languages for Global Clients
Does your company have offices in multiple locations or report to clients and stakeholders in multiple languages? With this update, you can now tailor your business intelligence reporting to each conversation by translating whole Power BI dashboards into 44 different languages.
While you could spend days (or even weeks) manually building a new dashboard for each language, the new dropdown menu in our Power BI export page will translate it for you in one click while keeping your reporting perfectly localized and time-efficient.
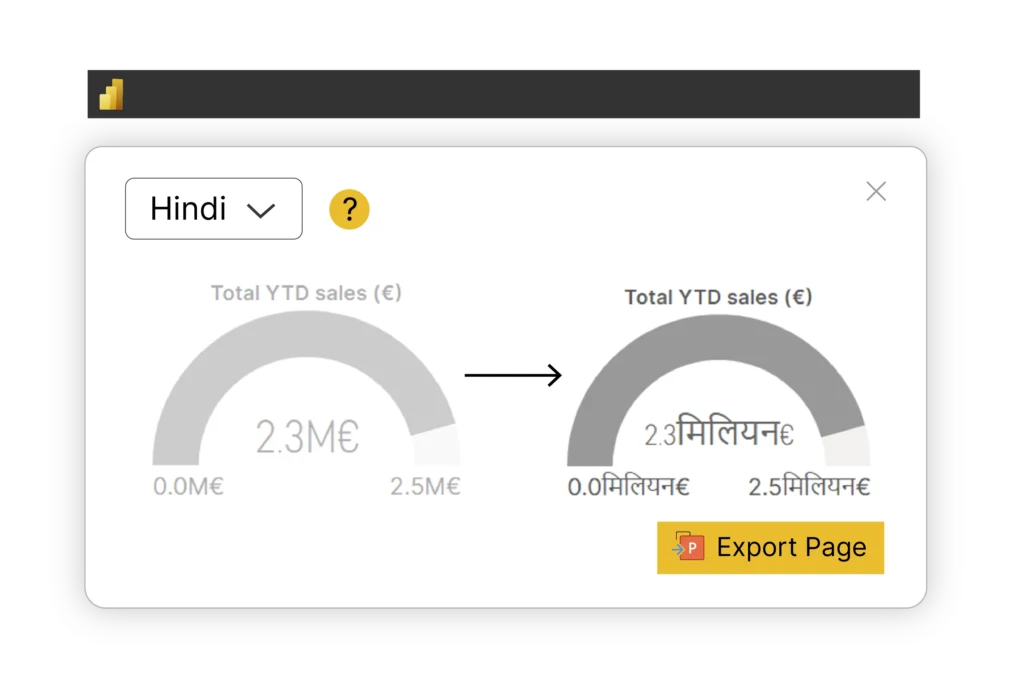
To present the same report in multiple languages, return to the built-in Power BI window via the “Import Visual” button, change the language and export the desired page or visual as it appears.
Note: the default Power BI language is set based on your current Windows system language.
Discover the quick and easy ways to export Power BI to Word >
Easily Reduce the File Size of Power BI Visuals in Your Decks
If you’ve ever tried to share a large PowerPoint deck with multiple linked Power BI visuals, you might have been surprised at the file weight.
A heavy file can lead to slower transfers via email, delayed loading time when a new recipient opens the file, and an increased risk of file corruption and loss of data within the deck – all of which can harm efficiency across your teams.
We’ve updated our Power BI Link to reduce the weight of Power BI visuals within your PowerPoint decks, while giving you more flexibility to crop visuals to their desired size.
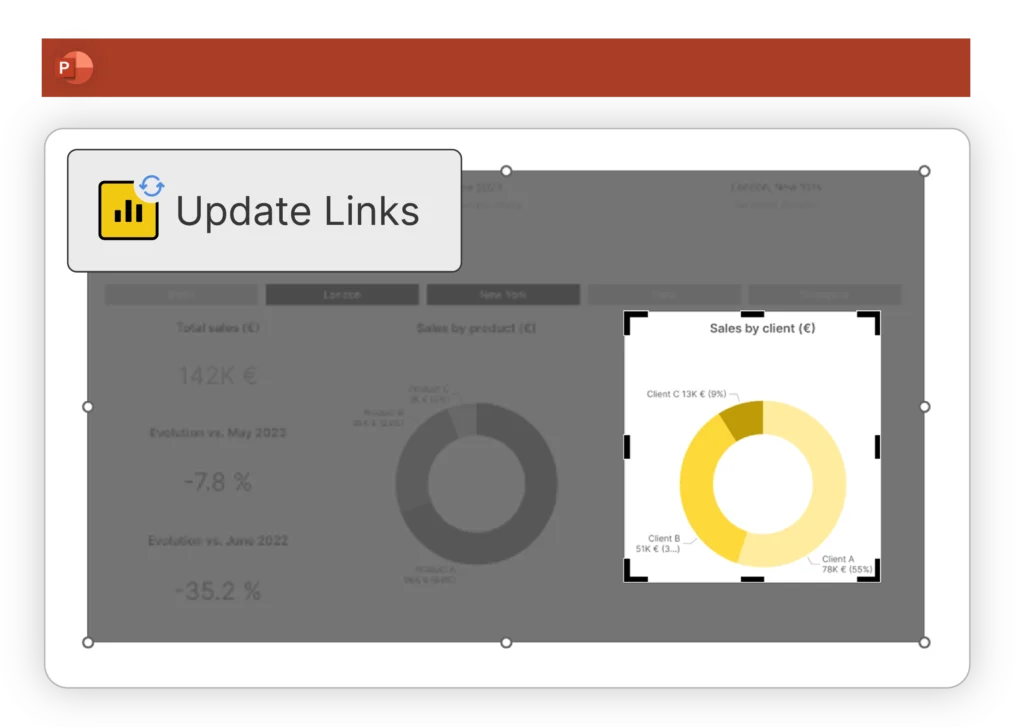
You can now crop an imported Power BI page to present a specific visual and UpSlide will remove any linked data outside of the cropped area. Simply click “Update Links” and the linked file size will automatically reduce to match the cropped area.
With this update, your finished deck will be even lighter and reduce your risk of file corruption and sharing difficulties.
Discover how to access high-quality Power BI visuals within PowerPoint and Word >
Tailor Every Email to Win More Business With the New Outlook Signature Manager
Last quarter, we announced the launch of our new Outlook Signature Manager. Since then, we’ve been working hard to bring you even more functionalities to optimize your communications in Outlook.
You can now select whether to include your custom Outlook signature in new emails, replies and meeting invites. Plus, tailor your messaging to every conversation with the option to choose between multiple signatures. The relevant signatures will be allocated by your UpSlide admin.
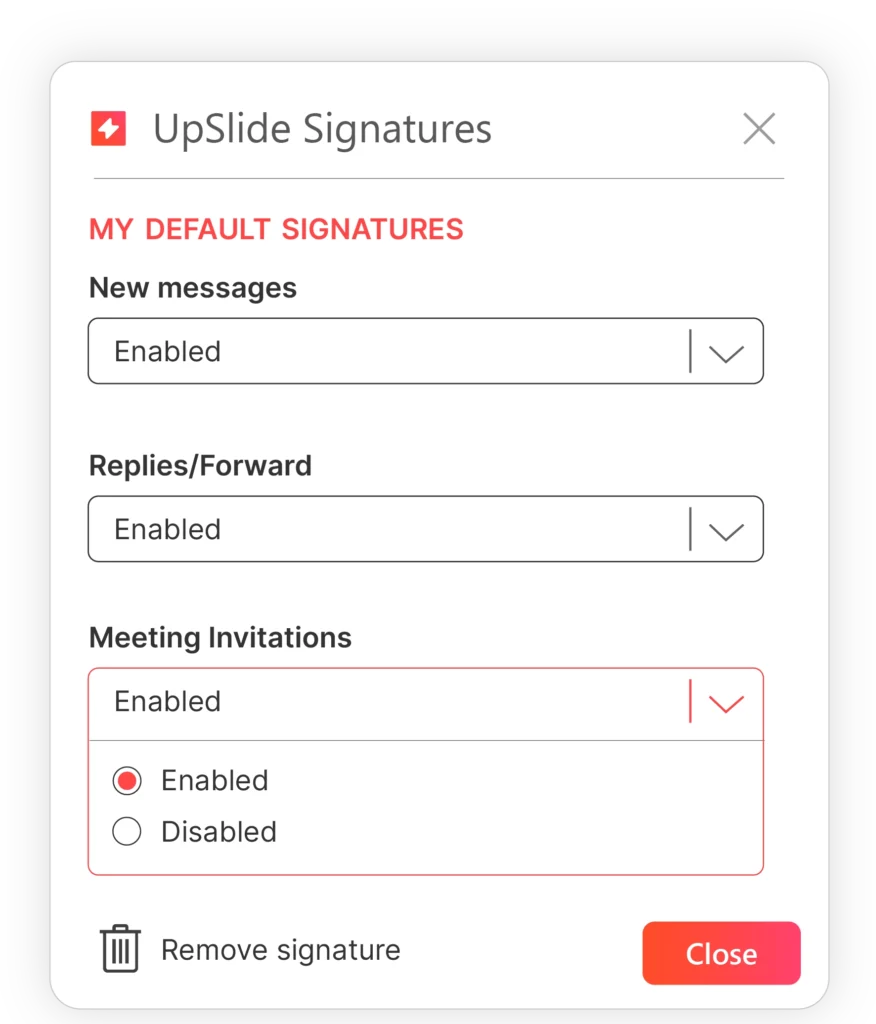
Discover three ways to manage email signatures in Outlook>
Thank you for reading this edition of UpSlide’s new feature round-up. Sign up to our quarterly newsletter to stay updated with our latest product updates and feature improvements.