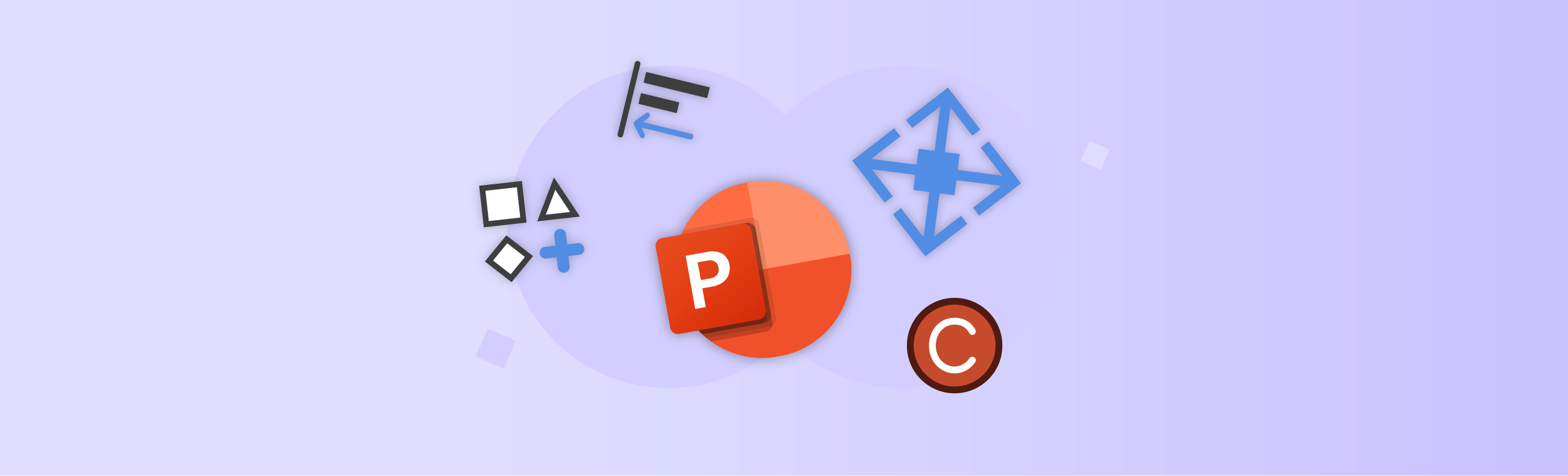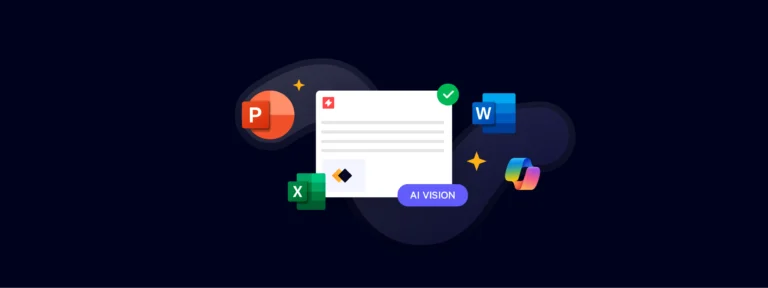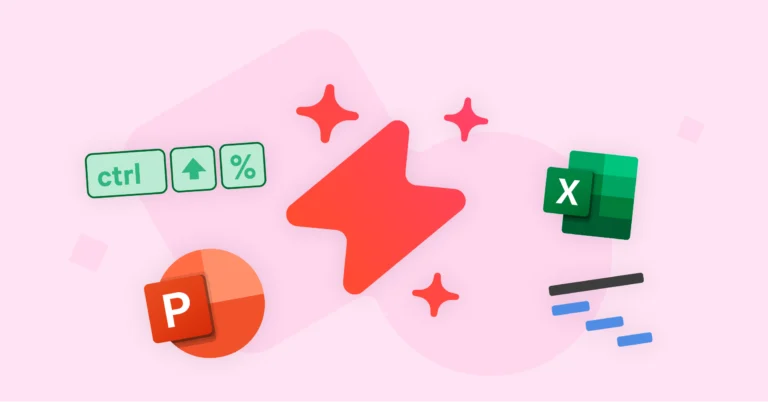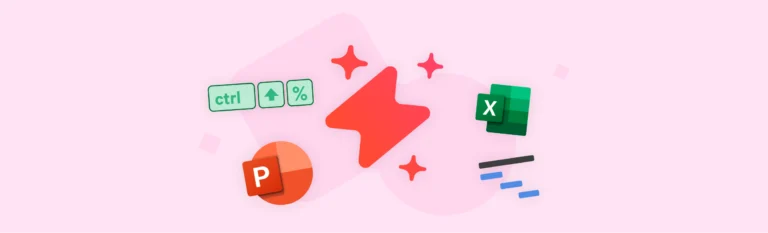Welcome to our third feature round-up of the year! We’re excited to share our latest feature updates, from the Formatting Toolbar and Logo Finder improvements to new shortcuts in PowerPoint.
Empower Teams to Build Slides Faster with the New Formatting Toolbar
If you’re a heavy PowerPoint user spending a lot of time within your UpSlide ribbon, you’ll be pleased to know that we’ve launched an integrated Formatting Toolbar that makes aligning shapes and refining font spacing easier than before.
This user-friendly toolbar can be undocked, moved and resized to best suit your workflow so that you can format slides, shapes, and text in half the time.
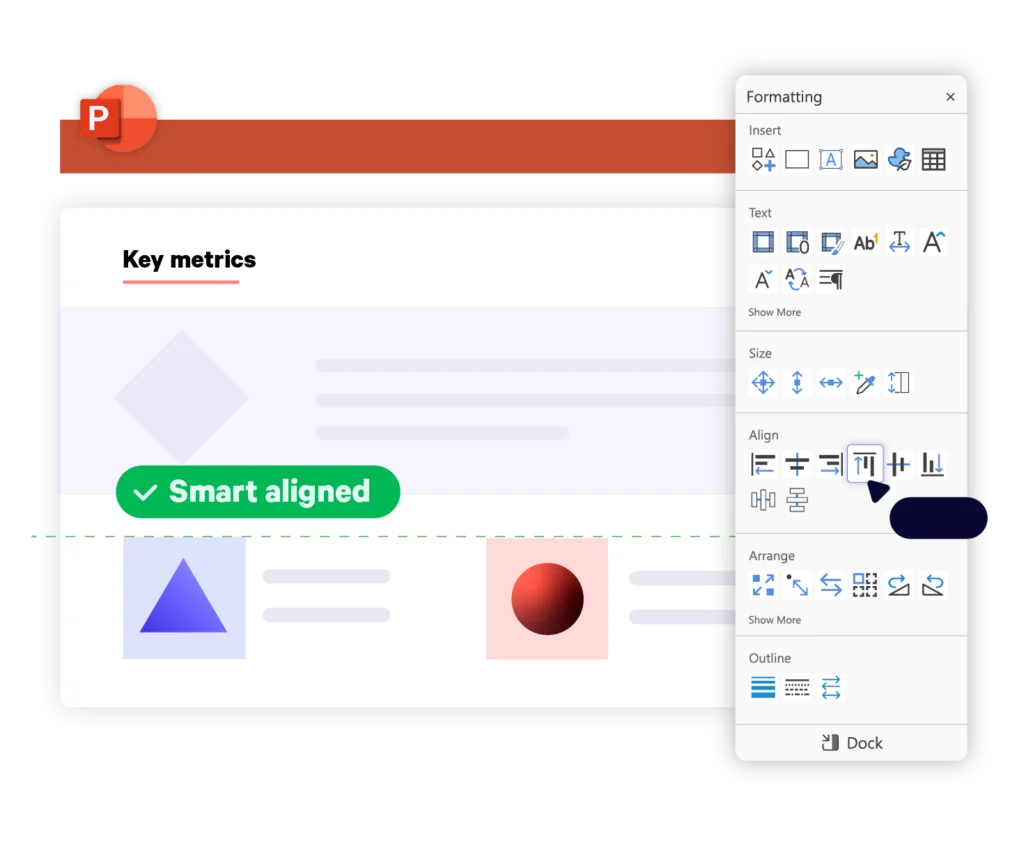
We’re excited to launch brand new buttons within the toolbar that provide quicker access to Smart Painter’s most-used functionality.
Want to see which new buttons are included? Jump to the section below
The Formatting Toolbar enables you to gain easy access to an array of native PowerPoint formatting features, including:
- Shape Alignment
- Line Styles
- Inserting Shapes
Plus, it includes your most-used UpSlide precision formatting features, such as:
- Arrange
- Smart Painter
- Select Similar Shapes
Keep reading to discover more about the new formatting buttons available within the Formatting Toolbar.
Finetune Spacing Around Textboxes or Shapes with Custom Margins
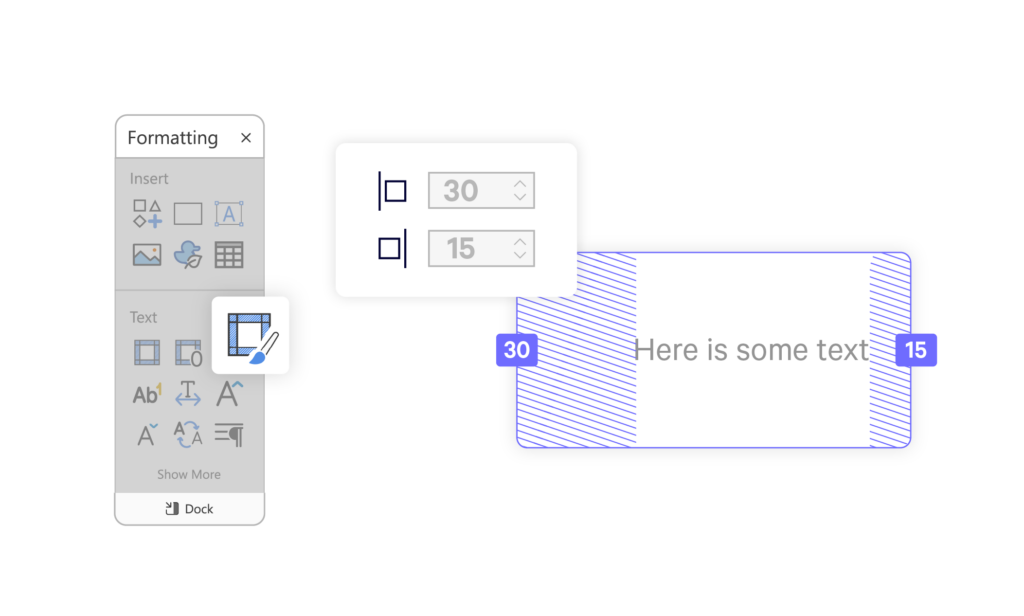
Say goodbye to uneven margins and inconsistent padding, and enjoy greater flexibility with your formatting with our new Custom Margins button. With one click, you can instantly apply text alignment to any layout and carefully fine-tune the spacing around textboxes or shapes. Formatting slides has never been easier!
Quickly and Easily Align Objects with Smart Align
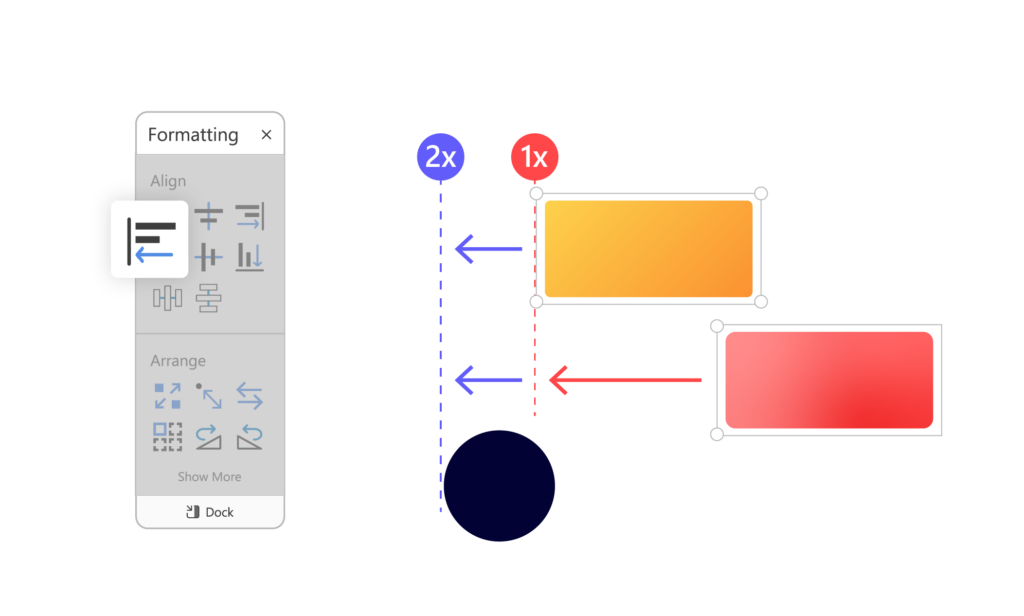
Whether you’re building an investment memorandum or a pitchbook, perfectly aligning elements can be time-consuming.
With Smart Align, you can achieve precise, consistent formatting across your slides with ease. Simply align shapes or text boxes to the leftmost object in one click. Click again to align it to the next object to the left, or use the shortcut CTRL + alt + ← for a quicker way to Smart Align Left.
Download our comprehensive 2024 guide to UpSlide and Microsoft 365 efficiency shortcuts
Replicate a Shape’s Size in One Click with Same Size
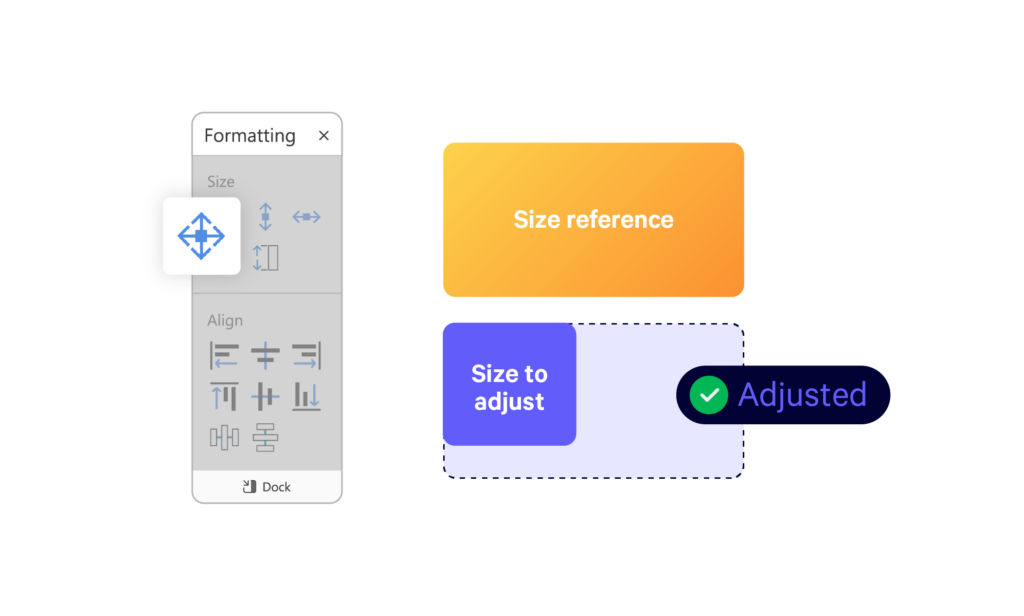
When structuring your slides in PowerPoint, ensuring all shapes and textboxes are the same size can be a time-consuming, manual task. The new Same Size feature lets you quickly apply the width and height of a selected shape to other shapes on the slide, ensuring uniform dimensions in one click. Enjoy a simpler workflow and create professional, accessible slides in less time.
FAQ: What’s the difference between Smart Align, Same Size and Smart Painter?
Smart Painter offers a full suite of resizing features and is only accessed via the UpSlide ribbon. In comparison, the new Smart Align and Same Size are easy-access, one-click buttons located within the Formatting Toolbar.
Apply Brand-Compliant Fonts Across Your Deck with Font Switcher
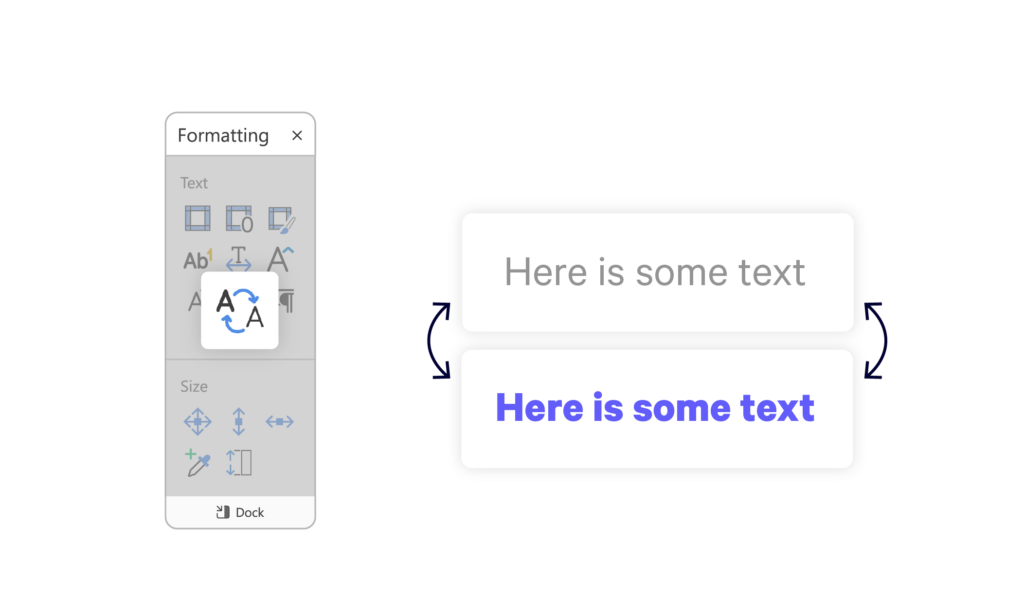
We know many of our users enjoy the flexibility of choosing from a range of pre-set, branded fonts when building documents in PowerPoint or Word. Good news – Font Switcher will make this even easier and significantly speed up your workflows!
Simply select the text and press Switch Font to swap from the heading to the body font, or vice versa, in one click (for example, from Times New Roman to Arial Black).
Replace Outdated Slides in One Click
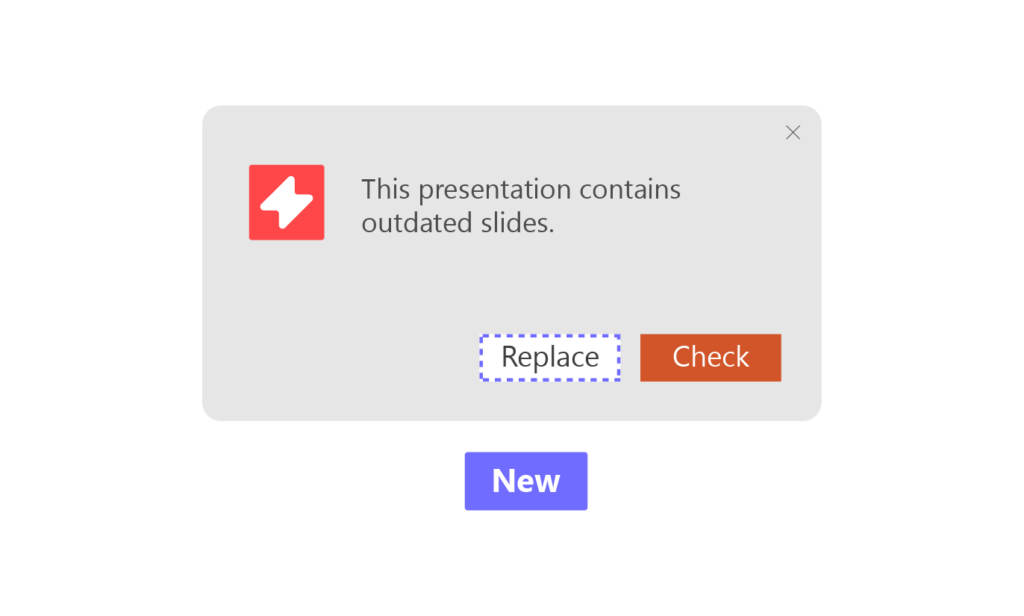
UpSlide clients love using Slide Check to carry out automated format checks and to flag off-brand or outdated content. With the new pop-up prompt, we’ve made it easier to prevent outdated slides from creeping into your decks.
When loading a deck, click Replace, and all outdated slides will instantly be replaced with the up-to-date version without inserting them from the Content Library or using Slide Check.
Automatically Add Hyperlinks to Reports with the New CTRL + V Shortcut
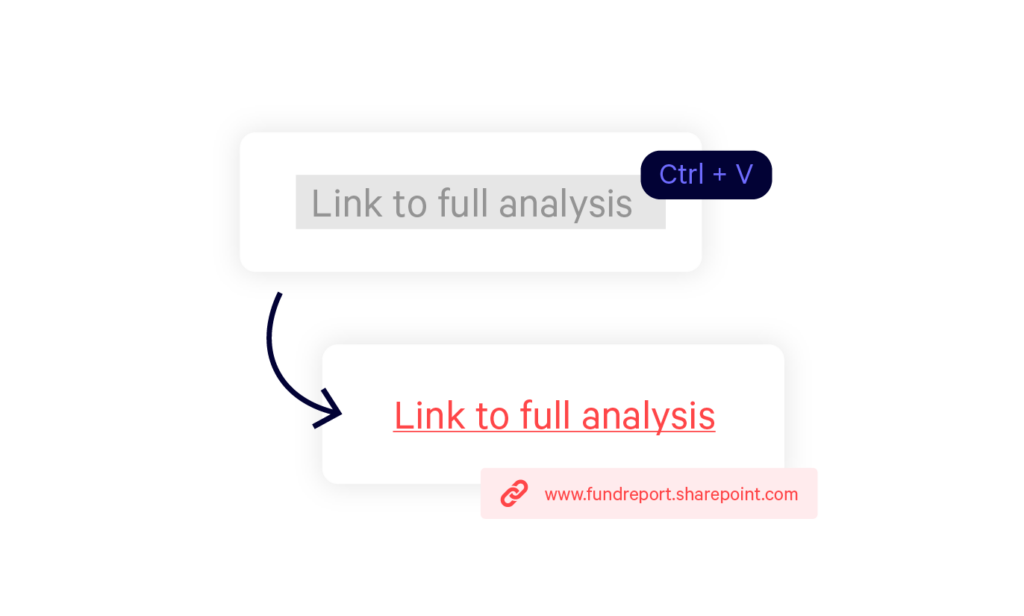
If your PowerPoint slides typically contain a lot of hyperlinks, like in the appendix or footnotes, you can now hyperlink text via a simple shortcut. Instead of first using CTRL + K to open the hyperlink box or manually clicking on the text to open the linking pane, you can now automatically add a hyperlink with CTRL + V.
Got ideas for other shortcuts you’d like to see in UpSlide? Let us know!
Source Logos Even Faster with the Latest Logo Finder Updates
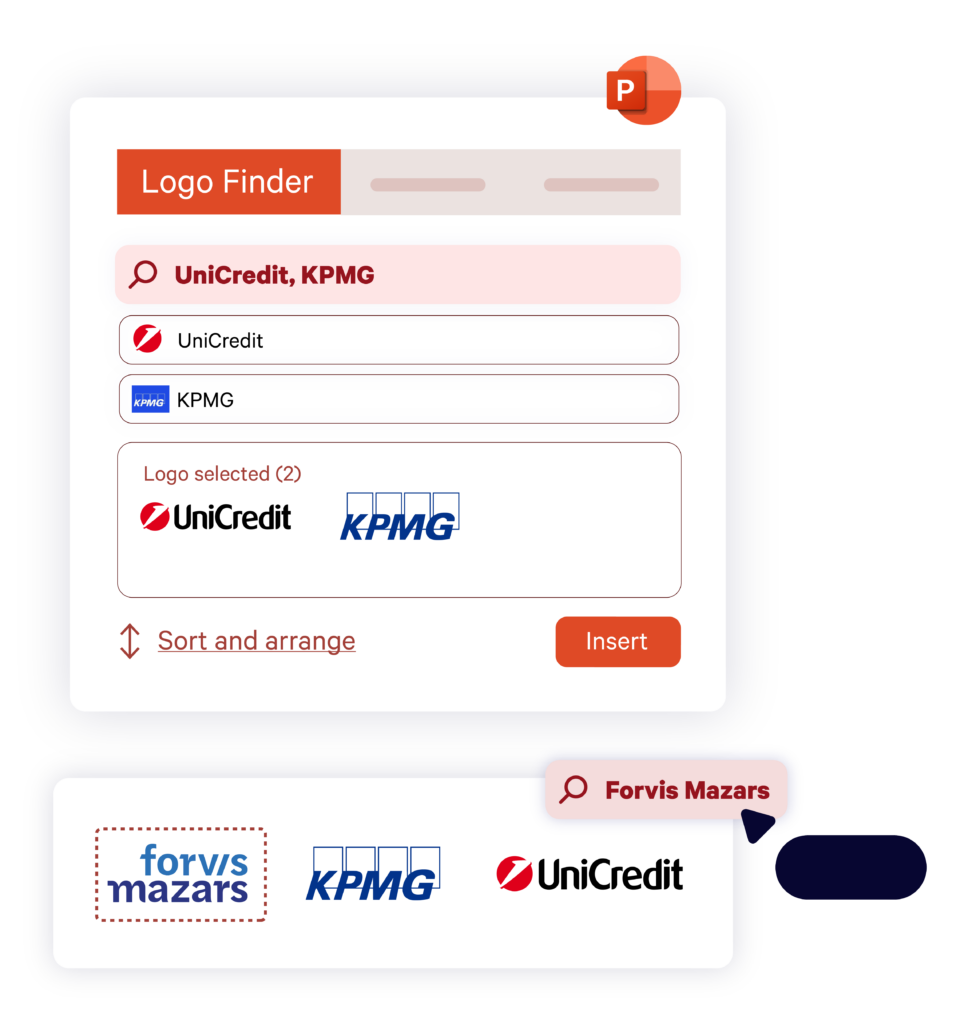
We’ve made some exciting updates to our recently launched Logo Finder to help you add and align logos even more efficiently. Now, you can:
- Search for multiple logos at once by separating each name with a comma
- View selected logos with the preview pane to ensure accuracy
- Sort logos alphabetically for an easier search experience
- Add logos to placeholders that already contain logos and automatically rearrange them
If you frequently create content-heavy slides, such as fund presentations and competition landscapes, you understand how long it can take to search for up-to-date, high-resolution logos. With these updates, workflows are faster— as there’s no need to leave PowerPoint to search for logos.
Stay in the Loop with New UpSlide Features
Thanks for reading our latest feature round-up! For more product insight and training content, check out UpSlide’s help guides and webinars.
Want to keep ahead of the curve? Sign up for our quarterly newsletter to get the latest feature updates straight to your inbox.