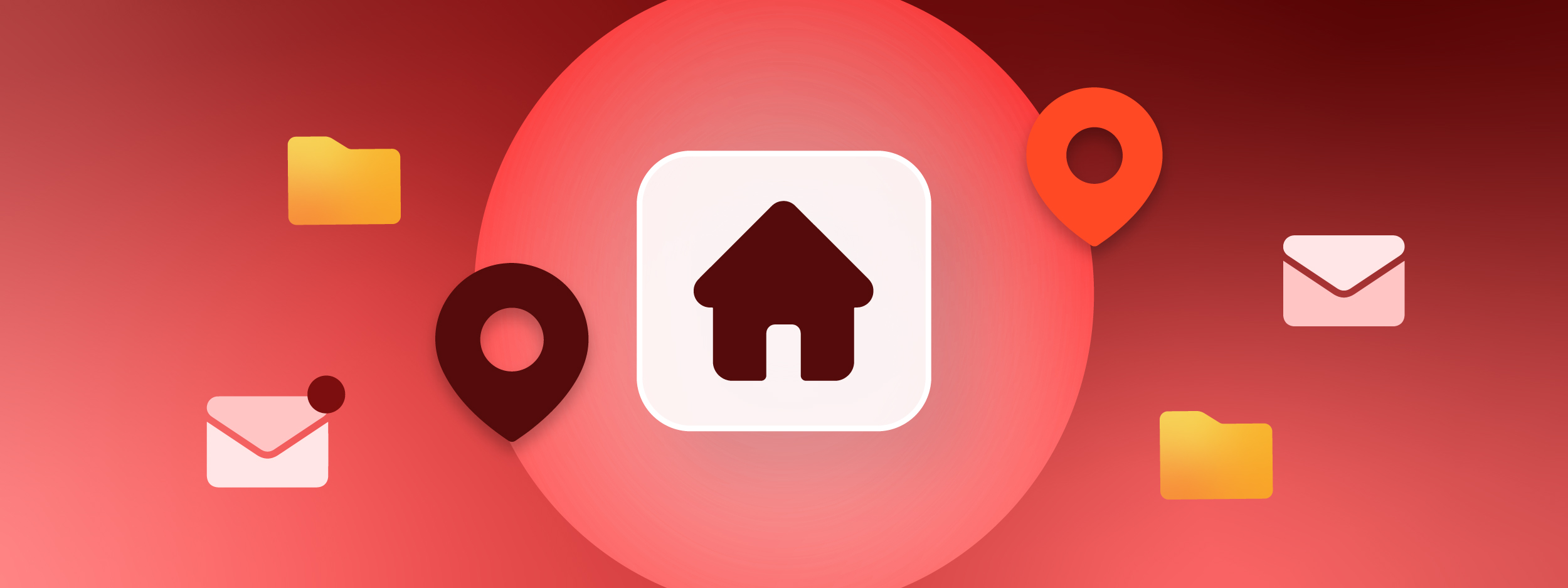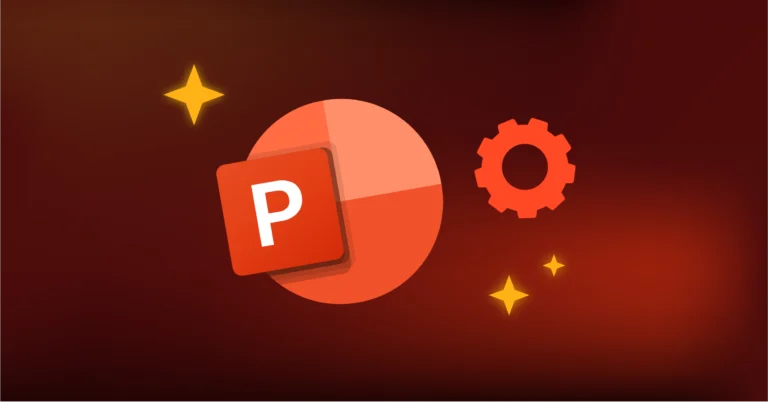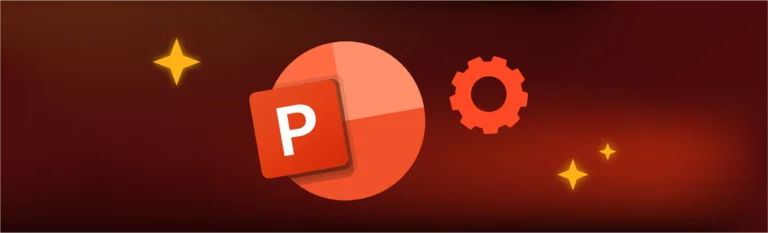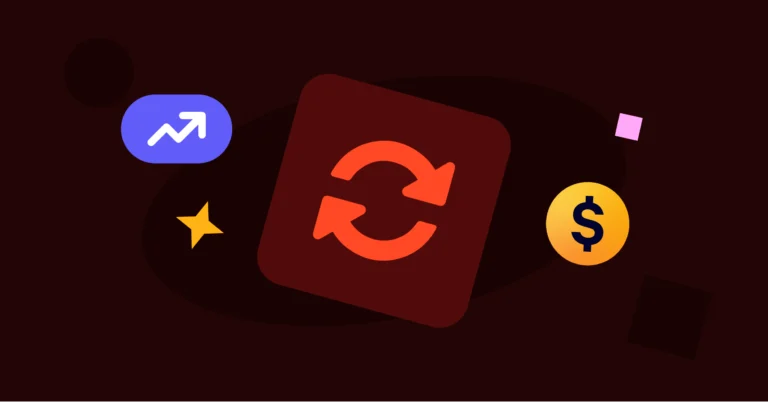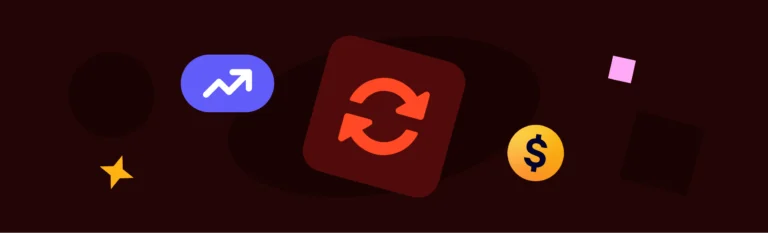Today, everyone has to adapt their working methods, starting with enabling remote working within the organization. At UpSlide, we remain at the service of our users whom are always looking to be more productive by giving them quick tips on how to benefit from UpSlide at home.
If you are an UpSlide user working remotely, you may have noticed that everything has carried on as usual; just like Word, Excel and PowerPoint, UpSlide remains operational on your computer!
Here are some good practices to continue benefiting from UpSlide while working from home.
TL;DR
Are you an UpSlide user working from home? Discover our top tips to preserve your workflows and maximise efficiency with UpSlide.
There are a number of methods you can employ to keep your WFH workflow smooth as possible. For example, activate your second UpSlide license, access UpSlide in Office 365, use the Libraries and Link functionality to access key content wherever you are in the world, and share finalized decks and workbooks with the Send function.
Run into a problem? Discover our quick-start guides, tutorial videos and our Support page for any quick solutions. Or ask our team of dedicated UpSlide Consultants.
Activate Your Second License
UpSlide can be activated on two different machines with the same license, so take advantage of it if you don’t have your work computer with you!
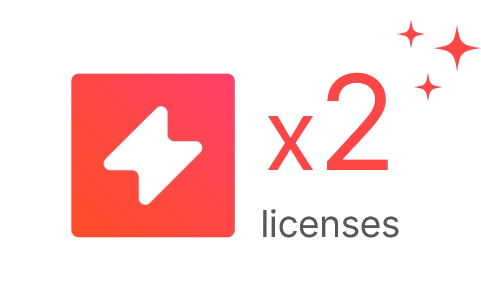
Please contact support@upslide.net if you need a hand.
Enjoy Office 365
UpSlide is fully compatible with Office 365. Just note that if you need the UpSlide tab, you’ll have to open your files in the desktop app.
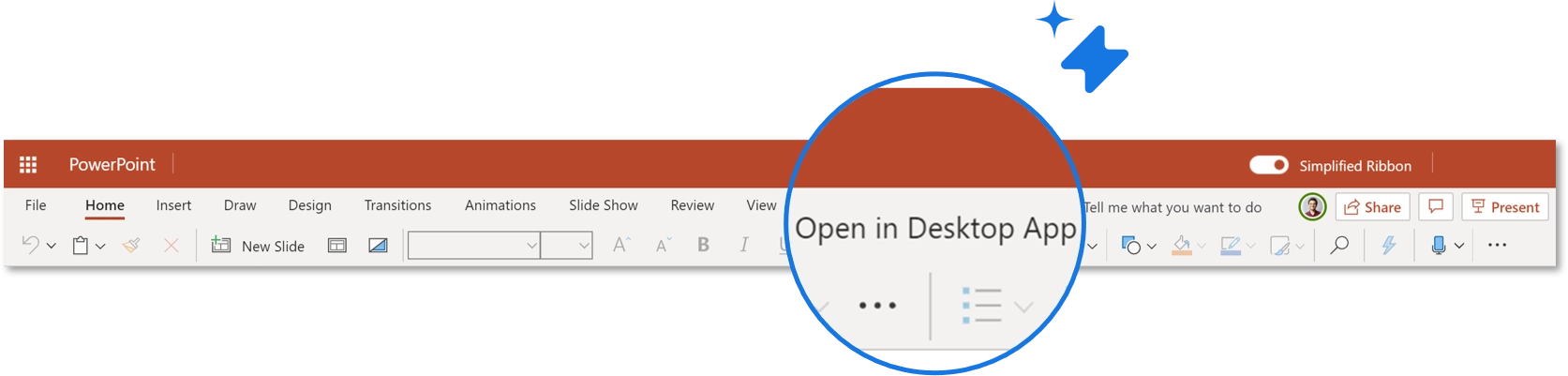
Count on the Excel Link
You can safely link your Excel tables and charts to your PowerPoint or Word documents – the Link will still work as usual. The Excel link also works perfectly on OneDrive or SharePoint.
Manage Your Libraries
When first connecting to Libraries, UpSlide always saves a copy locally. That means that, even if you are not connected to the network, you will still be able to access all your Library content as usual.
Finally, if you use Templates, they are saved on your computer when UpSlide is installed. Thus, you can access them anytime, even when not connected to your work network.
Share Updates with Send
The Send feature is perfect for when you need to quickly update your colleagues. It allows you to instantly send an email with a specific part of your file attached. You can find it in the UpSlide tab > Others group > Send.
- For instance, you can choose to send the full PowerPoint presentation or the slides you selected in PPTX format for your colleagues to edit, or in PDF format if it’s aimed at final clients, for example.
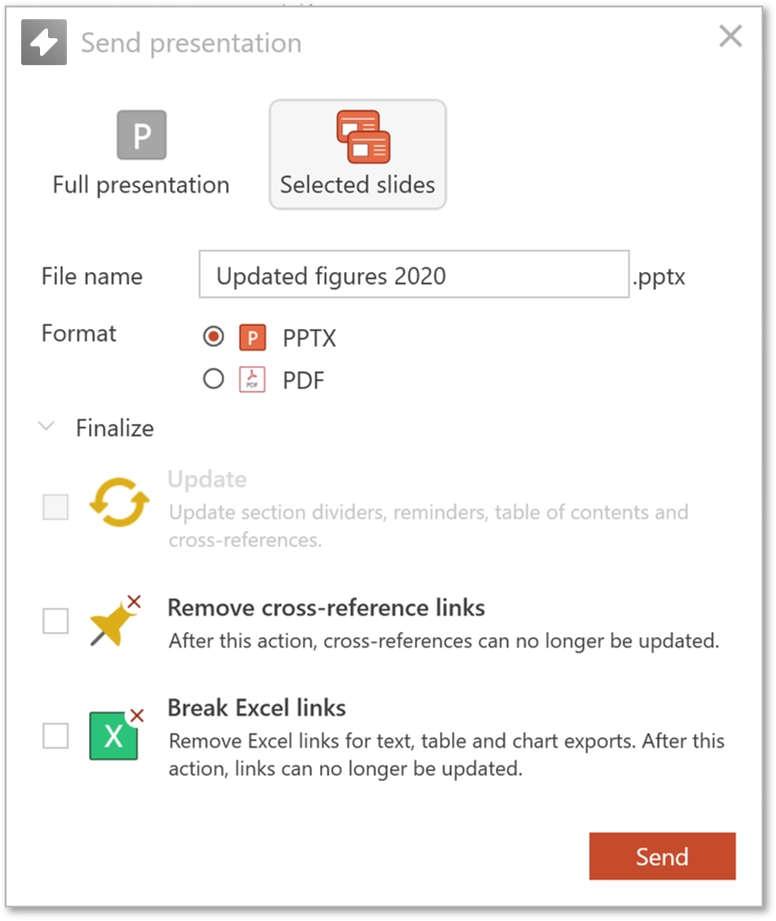
- You can also choose to attach selected sheets or only send a single chart from your Excel file as an attachment or image/html text in the email body.
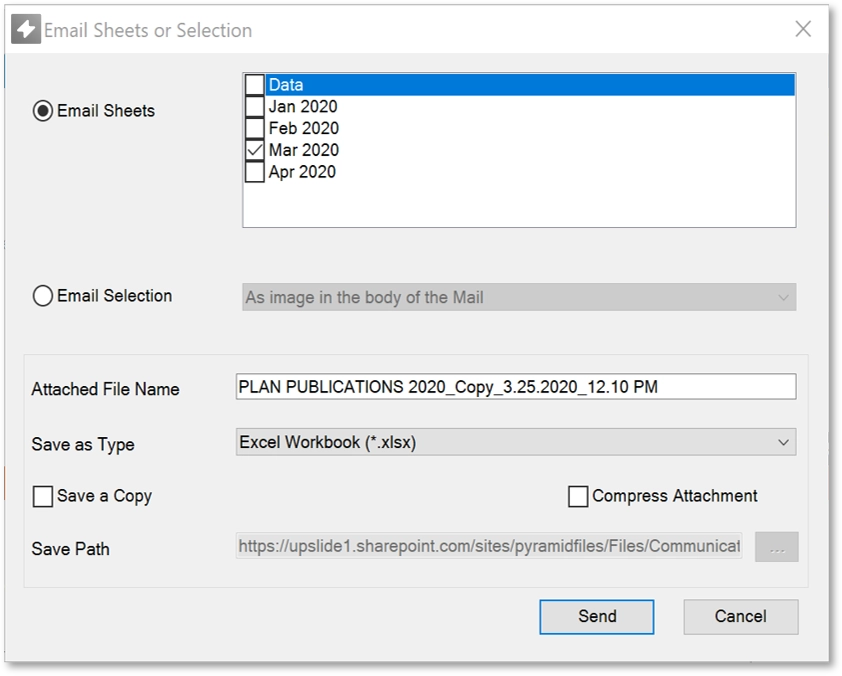
If you ever need to send the whole Excel file, you can reduce your Excel file size with the Clean feature. This function deletes unused metadata and formatting while preserving your data to keep your workbooks light and functional.
Ask for Help
We always have your back! Here are 3 quick ways to get help with using UpSlide:
- The quick start guides included in the Library (just type “user guide” in the Library search bar in PowerPoint, Excel or Word)
- Our video tutorials teaching you how to benefit from our main features
- The help button leading to UpSlide Support (or contact us directly by email at support@upslide.net)
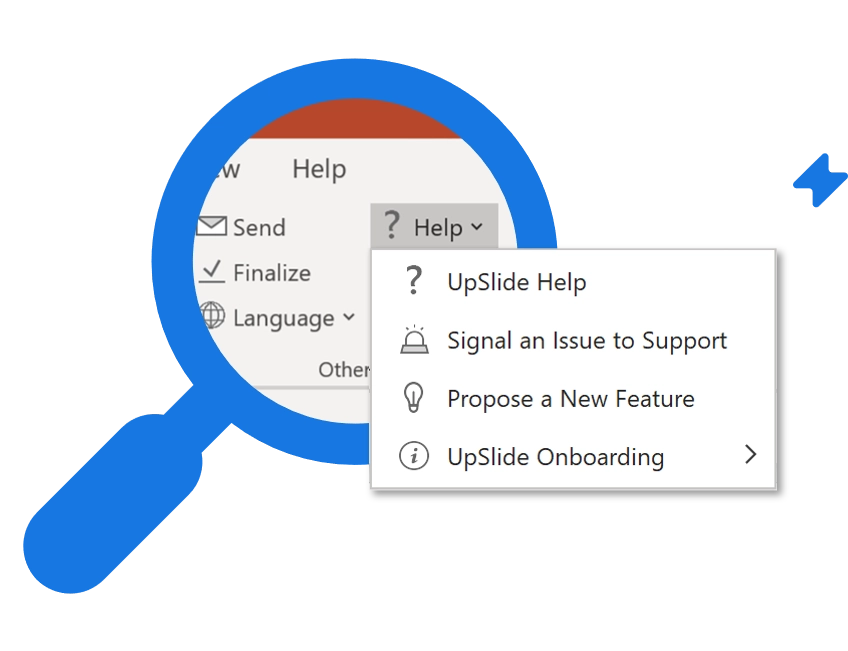
Should you need help from our Support or Consultants, we are fully prepared to maintain our activity:
- All of our employees can work remotely and are available to answer your queries as usual.
- All of our resources are stored on Office 365 and Cloud Azure, which allows us to be operational on the IT side and increase our security.
We hope this will help you and your teams to work from home with UpSlide!