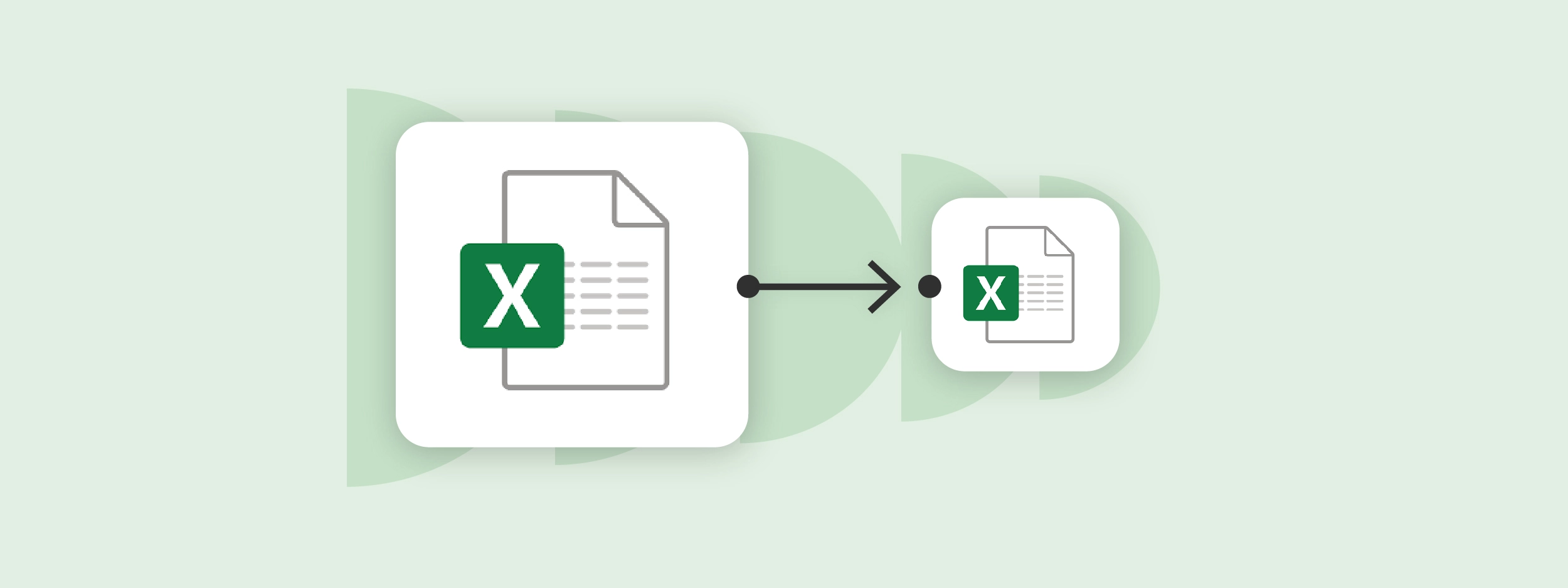Florence, consultante senior de UpSlideet experte de Excel , a quelques astuces pour réduire la taille de vos fichiers Excel en quelques secondes. Que vous suiviez les étapes dans l'ordre chronologique ou que vous choisissiez l'une d'entre elles pour résoudre vos problèmes, à la fin de ce guide, vous aurez certainement allégé la taille de votre fichier Excel !
Pourquoi mon fichier Excel est-il si volumineux ?
Pour de nombreux professionnels de la finance travaillant dans des banques d'investissement ou des ConseilExcel est la pierre angulaire de leur modélisation et de leur analyse financière. Leurs classeurs remplis de données regorgent de feuilles, de formules et de tableaux, ce qui alourdit sans aucun doute le fichier. Avant de vous montrer comment réduire la taille d'un fichier Excel , il est essentiel de comprendre pourquoi le fichier est si volumineux et sur quelles feuilles vous devez concentrer votre attention.
Suivez les étapes suivantes pour auditer votre classeur :
- Ouvrez votre cahier d'exercices Excel .
- Cliquez avec le bouton droit de la souris sur chaque feuille et sélectionnez "Déplacer ou copier".
- Sélectionnez "Nouveau classeur" dans le menu déroulant, puis cochez la case "Créer une copie".
- Enregistrer le fichier individuel pour voir son poids dans l'explorateur de fichiers
- Faites de même pour les autres feuilles de votre classeur et commencez par optimiser les plus lourdes.
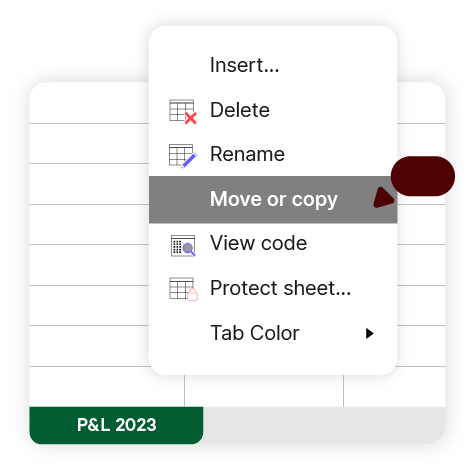
En analysant d'abord votre classeur Excel , vous obtiendrez des informations précieuses sur les points sur lesquels vous devez concentrer vos efforts pour réduire la taille du fichier.
Comment réduire la taille du fichier Excel
Supprimer la mise en forme conditionnelle
La mise en forme conditionnelle est pratique lorsque vous devez mettre en évidence des données spécifiques, mais elle peut rapidement alourdir votre fichier Excel. Nous vous recommandons de supprimer la mise en forme conditionnelle de votre feuille de calcul lorsqu'elle n'est plus nécessaire. Pour ce faire, vous devez
- Sélectionnez les cellules formatées de votre feuille
- Allez dans l'onglet Accueil et cliquez sur "Mise en forme conditionnelle
- Sélectionnez "Effacer les règles", puis "Effacer les cellules sélectionnées".
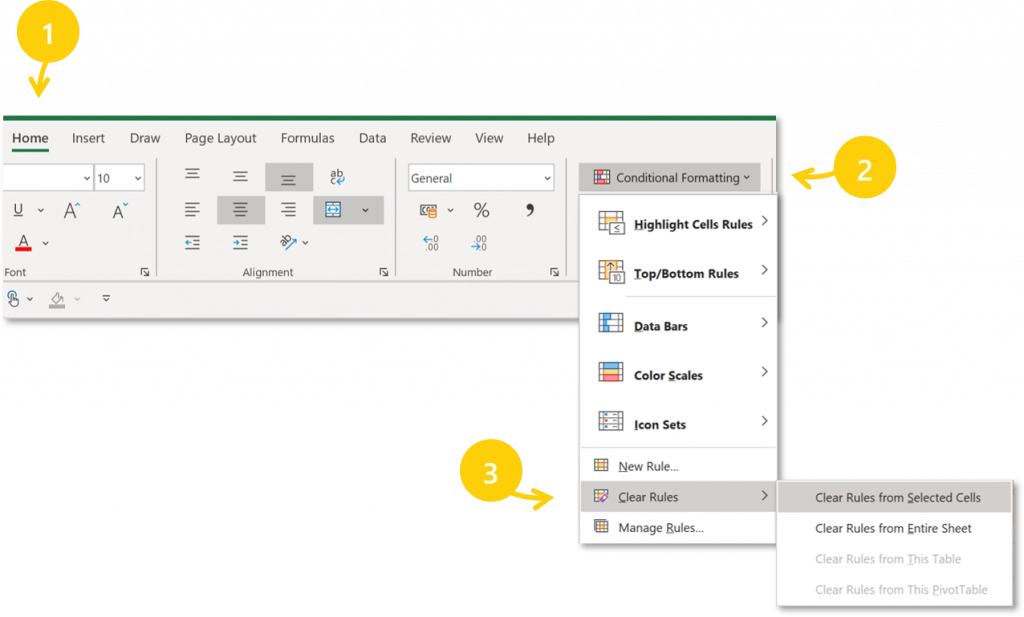
Conseil :
Si vous souhaitez supprimer la mise en forme conditionnelle de toutes vos cellules, choisissez plutôt "Effacer les règles de toute la feuille".
Recadrer chaque feuille de calcul en fonction de la plage utilisée
Une feuille Excel peut contenir jusqu'à un million de lignes. La suppression de celles que vous n'utilisez pas est donc un moyen facile de réduire la taille de votre fichier Excel . Voici quelques étapes simples pour y parvenir :
- Sélectionnez toutes les lignes et colonnes inutilisées. Un raccourci facile à utiliser est Ctrl+Shift+flèche droite ou flèche vers le bas.
- Cliquez avec le bouton droit de la souris n'importe où dans votre feuille de calcul, puis cliquez sur "Supprimer".
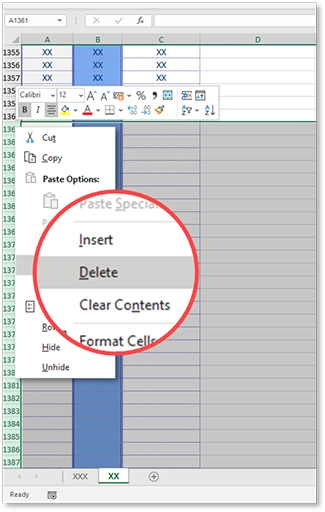
Pour en savoir plus sur l'utilisation de raccourcis pour travailler plus rapidement, voir Microsoft
Supprimer les formules inutiles
L'utilisation des formules Excel est un excellent moyen de manipuler et de combiner des données de manière dynamique. Mais il est facile d'oublier de les supprimer lorsqu'elles ne sont plus nécessaires.
Veillez à remplacer vos formules par leurs valeurs afin de réduire la taille de votre fichier et de conserver une trace de vos données. Voici un moyen rapide de le faire :
- Sélectionnez les cellules sur lesquelles vous travaillez. Si vous préférez travailler avec les raccourcis de Excel , appuyez sur Ctrl+A pour sélectionner toute la feuille.
- Dans l'onglet Accueil, cliquez sur "Copier
- Dans l'onglet Accueil, cliquez sur la flèche située sous "Coller", puis sur "Coller les valeurs".
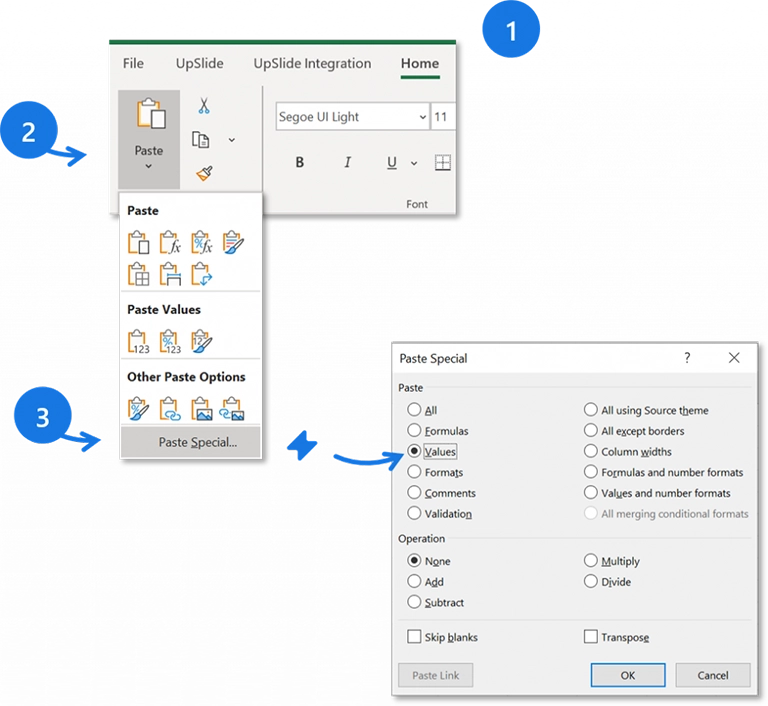
Cette étape permet également de supprimer tous les liens hypertextes de votre fichier Excel, ce qui permet de réduire la taille du fichier.
Découvrez 16 conseils de base pour Excel
Compression d'images dans Excel
En règle générale, il est préférable d'éviter d'inclure des images dans votre classeur Excel , car cela augmentera considérablement la taille du fichier. Si vous devez utiliser des images pour faciliter le commentaire de vos données, nous vous recommandons de toujours les compresser. Voici comment procéder :
- Sélectionnez l'image que vous souhaitez compresser dans Excel
- Allez dans l'onglet Format de l'image
- Cliquez sur "Compresser".
- Décochez la première case "Appliquer uniquement à cette image" pour compresser toutes les images contenues dans votre fichier Excel .
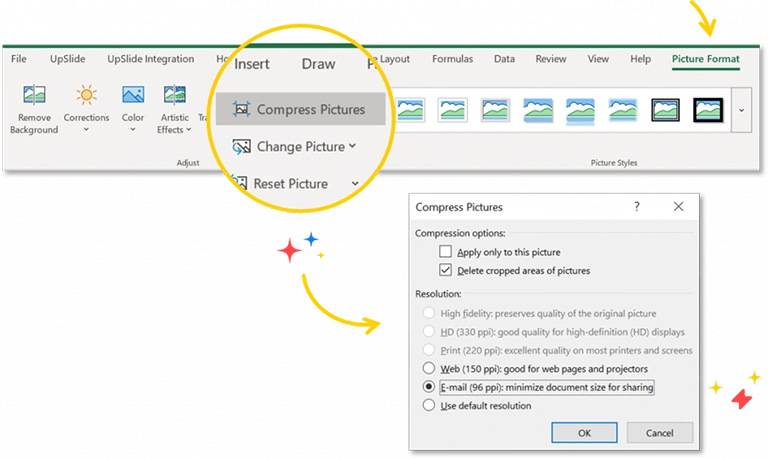
Recommandation :
Lorsque vous choisissez la résolution de votre image, nous vous conseillons toujours de choisir le courrier électronique, qui permet de réduire encore davantage la taille du fichier.
Formatage des données claires
La plupart des utilisateurs de Excel utilisent la mise en forme pour structurer les informations, ce qui facilite la navigation et la compréhension de votre classeur. Toutefois, la mise en forme des données alourdit également la taille de votre fichier. Si vous rencontrez des difficultés lors du chargement d'un fichier, nous vous recommandons de supprimer la mise en forme, en particulier dans les lignes qui ne contiennent pas de données. Suivez les étapes suivantes :
- Sélectionnez toutes les lignes, colonnes et cellules formatées qui contiennent des données nulles.
- Naviguez vers Accueil, puis Édition, et choisissez "Effacer le format".
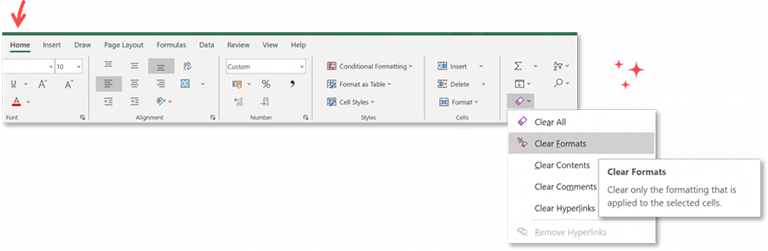
En supprimant les mises en forme inutiles de votre classeur, vous réduirez la taille du fichier et faciliterez son ouverture ou son enregistrement.
Utiliser un logiciel d'automatisation des rapports
Saviez-vous que certains logiciels d'automatisation des rapports finalisent et optimisent votre classeur en quelques secondes ? En savoir plus
Supprimer les montres
L'utilisation de la fonction de surveillance dans Excel est utile pour inspecter et vérifier les calculs et les résultats des formules dans les grandes feuilles de calcul. Cependant, l'inclusion de nombreuses surveillances alourdira la taille de votre fichier Excel . Une fois que vous avez terminé avec une surveillance particulière, il est bon de la supprimer de vos fichiers. Voici comment procéder :
- Allez dans l'onglet Formule et cliquez sur " Fenêtre espion".
- Sélectionnez toutes les fenêtres espions et cliquez sur "Supprimer
Cette astuce vous permettra de réduire la taille de votre fichier Excel en un rien de temps.
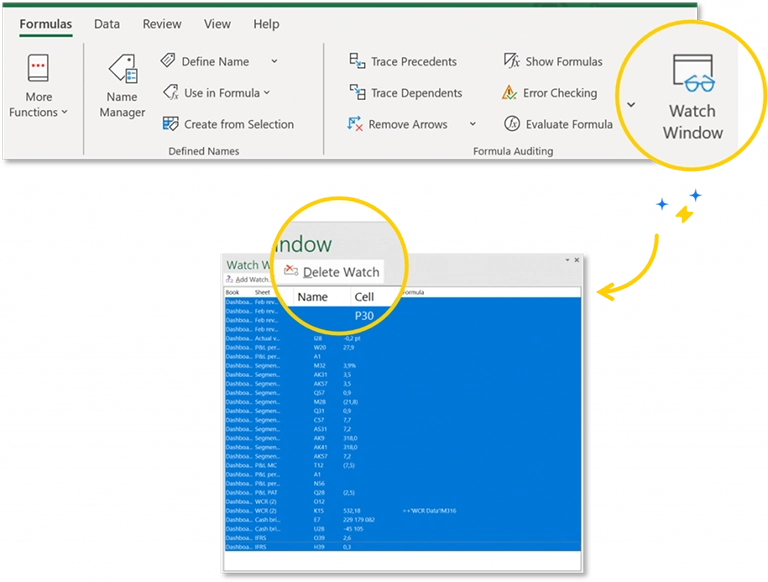
Éliminer les données cachées (feuilles, lignes et colonnes)
IMPORTANT : Nous vous recommandons d'appliquer cette étape en dernier, car elle peut casser les formules et ne peut être inversée ! Veillez à faire une copie au préalable.
Lorsque vous travaillez sur un fichier Excel comportant des centaines de feuilles, il est facile d'oublier les données cachées. Suivez les étapes suivantes pour libérer les feuilles, les colonnes et les lignes afin de pouvoir supprimer celles qui ne sont plus nécessaires.
Pour décacheter les feuilles Excel :
- Cliquer avec le bouton droit de la souris sur une feuille
- Sélectionnez "Afficher"
- Déterminez si la feuille est encore pertinente ; si ce n'est pas le cas, supprimez-la.
- Répétez les étapes précédentes pour chaque feuille.
Pour masquer les colonnes et les lignes :
- Sélectionnez la feuille entière (Ctrl+A)
- Cliquez avec le bouton droit de la souris sur vos lignes/colonnes
- Cliquez sur "Afficher".
- Choisissez de conserver ou de supprimer les lignes.
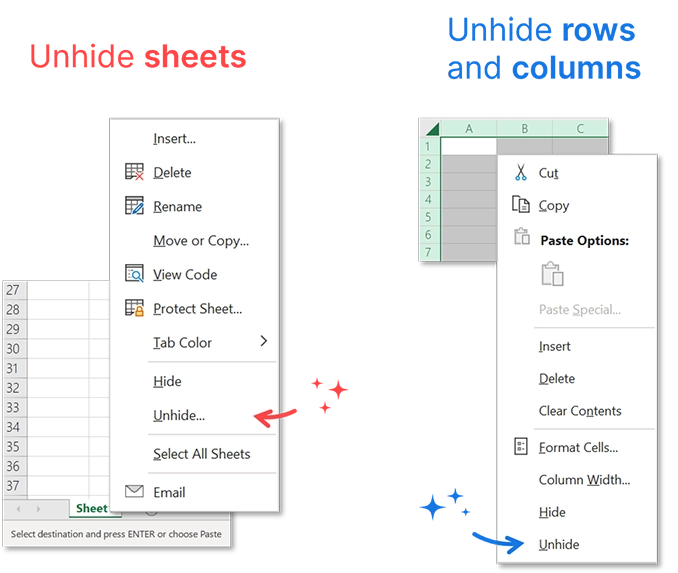
Ces étapes peuvent sembler simples, mais la suppression de ces données inutiles vous aidera à compresser la taille de votre fichier Excel et à travailler plus rapidement.
Réduire la taille des fichiers Excel en un seul clic avec le logiciel d'automatisation de UpSlide
Sur UpSlide, nous avons développé des fonctions d'automatisation des rapports pour vous aider à créer des rapports et à naviguer dans les modèles financiers les plus complexes en deux fois moins de temps.
Notre fonction Nettoyagevous permet de recadrer rapidement les classeurs, de réinitialiser les niveaux de zoom et de remplacer les formules pour perfectionner votre classeur avant de l'envoyer. D'un simple clic dans le ruban UpSlide , vous pouvez réduire la taille de votre fichier Excel jusqu'à 99 % de son poids initial !
Contactez un membre de notre équipe pour en savoir plus.
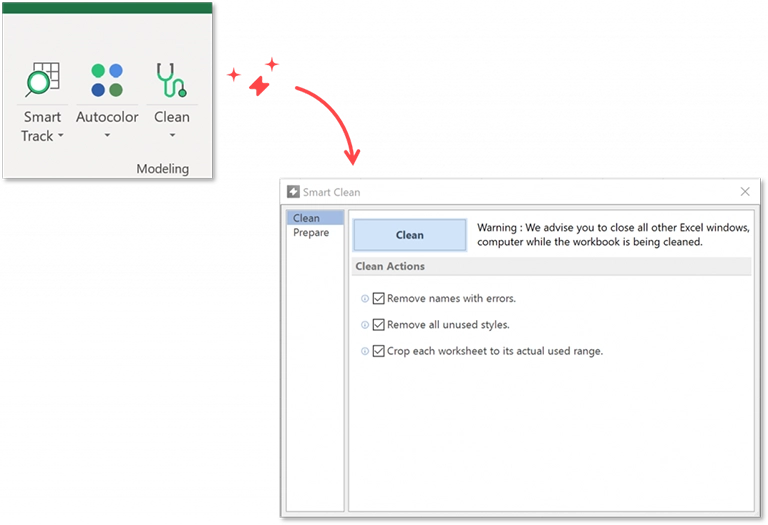
Excel L'automatisation est la clé de la productivité
Le bon logiciel d'automatisationExcel peut permettre à votre équipe de gagner un temps précieux en élaborant des rapports, en transformant leur capacité à analyser les données, en garantissant l'exactitude et en respectant les directives de la marque.
Principaux enseignements : Réduire facilement la taille du fichier Excel
La plupart des utilisateurs intensifs d'Excel sont régulièrement confrontés à des fichiers trop volumineux, ce qui rend difficile leur ouverture ou leur enregistrement et les ralentit.
Cependant, il existe de nombreux conseils et astuces faciles à mettre en œuvre pour vous aider à réduire rapidement la taille d'un fichier Excel tout en préservant la qualité des données. Qu'il s'agisse de supprimer le formatage conditionnel, de compresser la taille des images ou de le faire en un seul clic à l'aide d'outils d'automatisation, il existe une solution pour tout le monde.
Découvrez d'autres de nos conseils d'efficacité Microsoft ici.
Ressources utiles pour travailler plus efficacement en Excel
- Nouvelles formules Excel pour stimuler la productivité cette année
- Comment exporter facilement des données de Power BI vers Excel
- Excel pour la finance : Excel Compétences pour le FP&A et au-delà
En résumé
Vous pouvez facilement réduire la taille du fichier Excel en supprimant le formatage conditionnel et les formules inutiles, en recadrant les classeurs dans la plage utilisée, en compressant les images dans Excel, et bien d'autres choses encore !
L'automatisation des rapports est l'un des moyens les plus efficaces de réduire la taille du fichier Excel et de renforcer l'efficacité. Elle vous permet d'éliminer les tâches manuelles et de perfectionner votre classeur en quelques secondes.