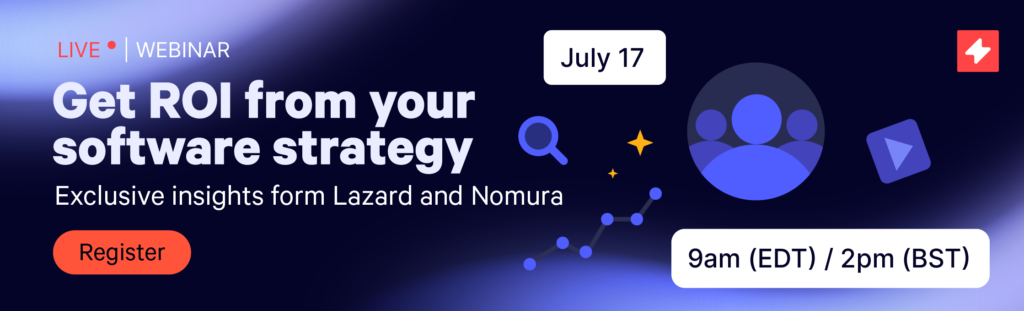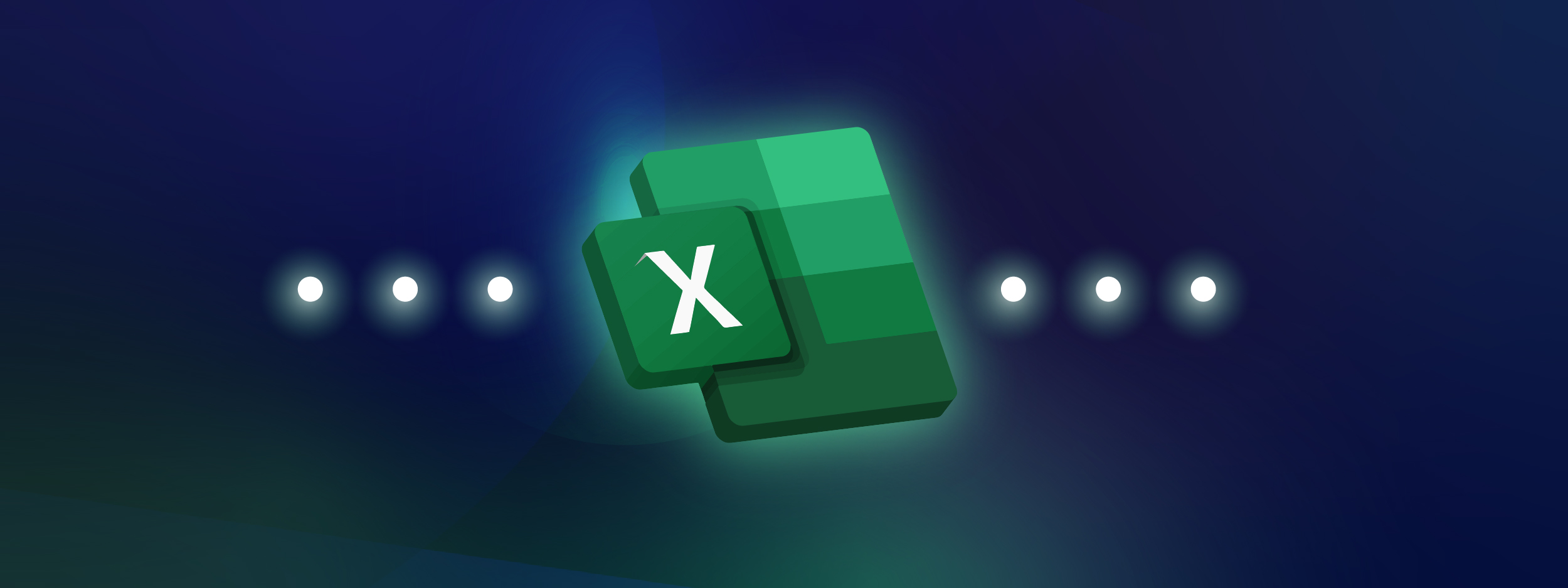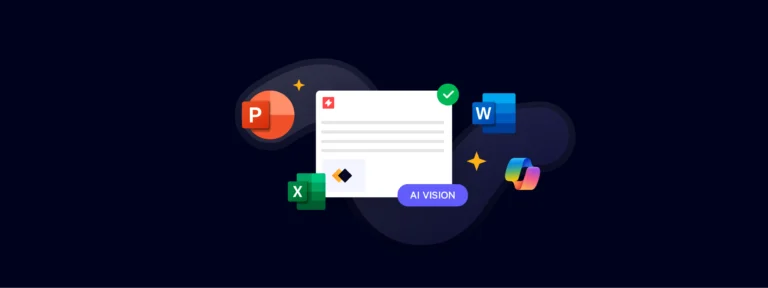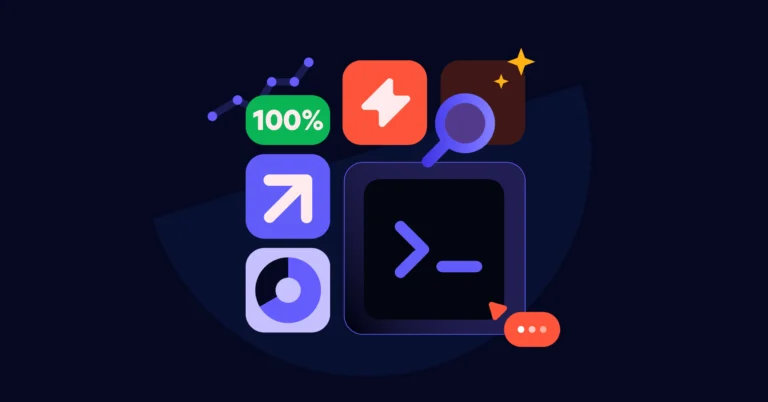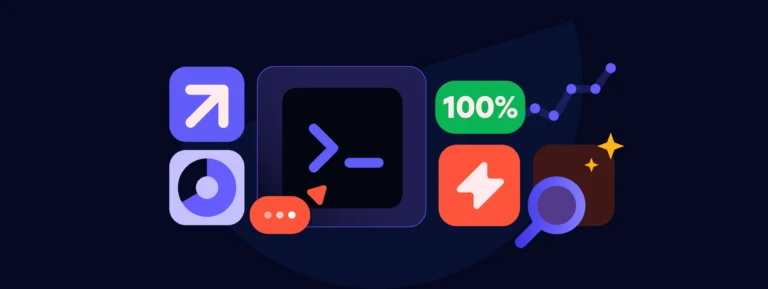2024 a été une excellente année pour les nouvelles formules Excel . Qu'il s'agisse de mettre à jour le très apprécié VSTACK ou de mieux analyser les tableaux croisés dynamiques, découvrez les fonctions qui vous font le plus gagner du temps et toutes les ressources dont vous avez besoin pour les maîtriser. Poursuivez votre lecture pour vous faciliter la vie au travail !
Découvrez les nouvelles formules et fonctions les plus récentes sur Excel
Insérer des images dans les cellules
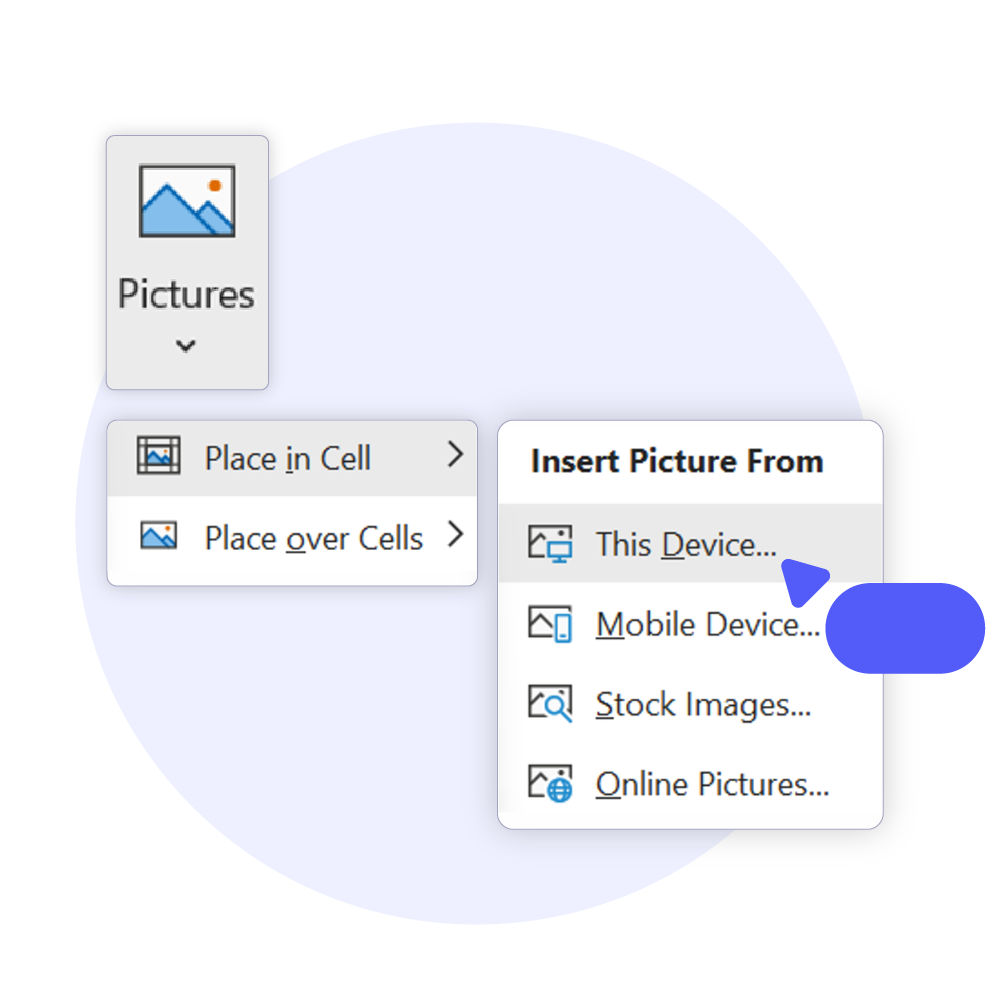
Saviez-vous que vous pouvez désormais insérer des images dans les cellules ? Il y a plusieurs façons de le faire, mais si une image est enregistrée sur votre PC, la plus simple est probablement de passer par votre ruban Excel .
Suivez ces quatre étapes simples :
- Cliquez sur la cellule dans laquelle vous souhaitez insérer une image
- Survolez "Placer dans la cellule" > "Ce dispositif...
- Recherchez votre image dans l'explorateur de fichiers
- Insérer !
Besoin d'une image plus grande ?
Si vous souhaitez que l'image soit plus grande et qu'elle recouvre plusieurs cellules, il vous suffit de cliquer sur "Placer sur les cellules" et l'image sera agrandie en conséquence.
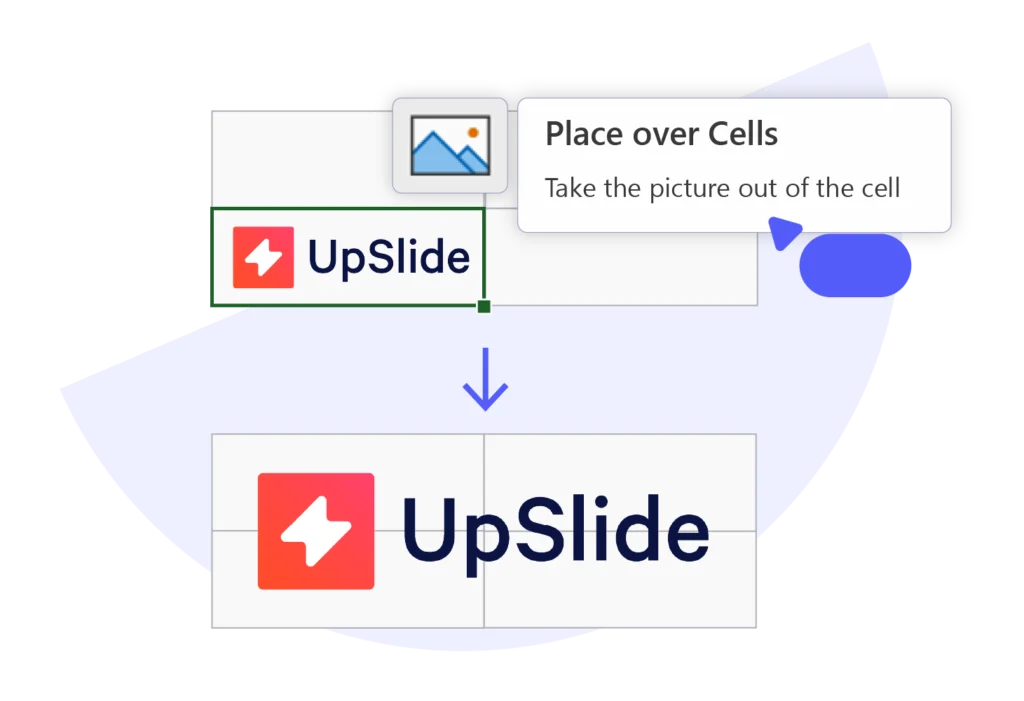
Envie d'en savoir plus ? Découvrez le guide deMicrosoftsur l'insertion d'images dans le site Excel
Diviser le texte en plusieurs lignes avec TEXTSPLIT
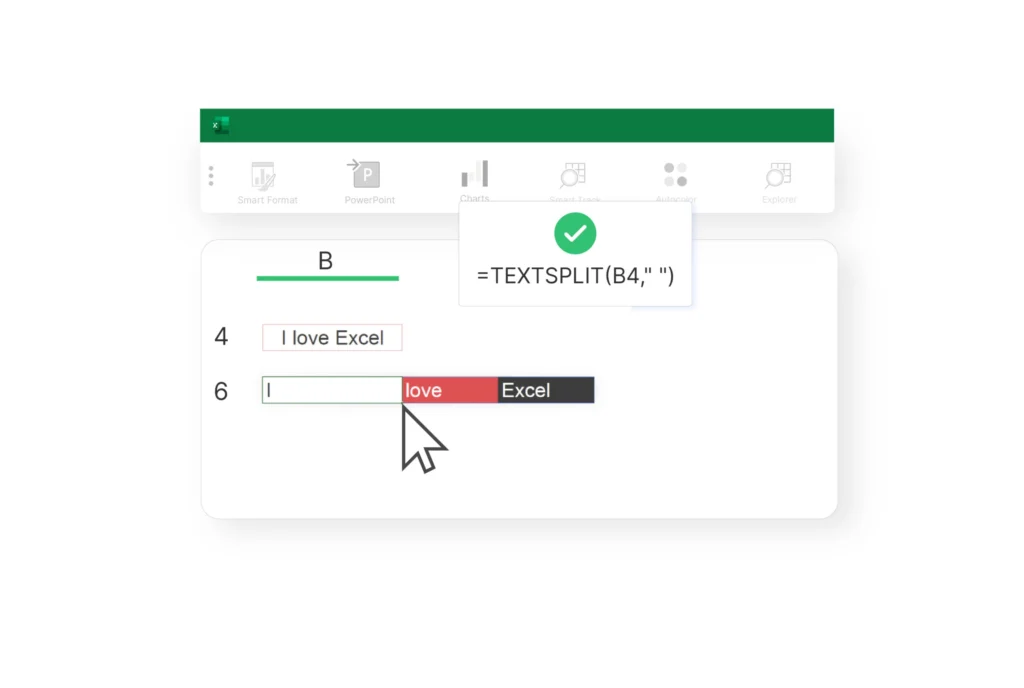
FRACTIONNER.TEXTE (TEXTSPLIT) est l'inverse de JOINDRE.TEXTE (TEXTJOIN). Il vous permet de diviser le texte en plusieurs colonnes/rangées.Comme JOINDRE.TEXTE, cette nouvelle fonctionnalité de Excelutiliseun délimiteur donné (espace ou virgule) pour séparer le texte dans les cellules souhaitées.
Formule de base TEXTSPLIT
Pour séparer horizontalement la chaîne de caractères en B4, entrez la formule suivante en B6 :
=FRACTIONNER.TEXTE(B4, ",")
Dans ce cas, la virgule entre guillemets (",") est le délimiteur.
Pour des utilisations plus avancées de FRACTIONNER.TEXTE (TEXTSPLIT en anglais), voir les ressources suivantes :
Extraire du texte avec TEXTBEFORE et TEXTAFTER
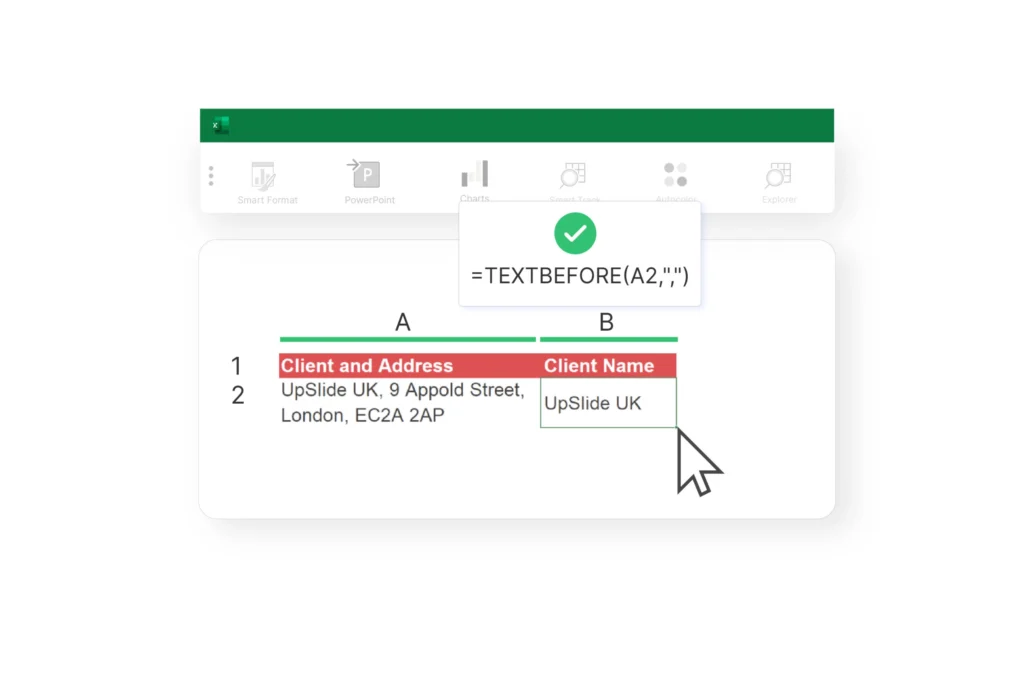
Cette fonction fonctionne à merveille si vous devez extraire du texte au début ou à la fin d'une cellule.
TEXTE.AVANT extrait tout le texte précédant un délimiteur donné, tandis que TEXTE.APRES fait de même avec le texte suivant ce délimiteur.
Extraire le premier Word d'une chaîne de caractères
Saisir la formule suivante :
=TEXTE.AVANT(A2," ",1)
Extraire les deux premiers mots d'une chaîne de caractères
Saisir la formule suivante :
=TEXTE.AVANT(A2," ",2)
Extraire le dernier Word
Saisir la formule suivante :
=TEXTE.APRES(A2," ",1)
Vous cherchez des utilisations plus avancées de ces fonctions Excel ? Jetez un coup d'œil à TEXTE.AVANT et TEXTE.APRES pour découvrir d'autres façons d'extraire du texte et d'augmenter votre productivité dans Excel.
Meilleure astuce
Si vous travaillez régulièrement entre Excel et PowerPoint, découvrez notre guide sur la manière de relier Excel à PowerPoint.
Analyser des portions de données avec TAKE et DROP
PRENDRE (TAKE) and EXCLURE (DROP) est une nouvelle fonctionnalité utile de Excel qui permet d'analyser une partie de vos données. Vous pouvez conserver (PRENDRE) ou supprimer (EXCLURE) un nombre donné de colonnes ou de lignesaudébut ou à la fin d'un tableau.
À SAVOIR : Extraire les deux premières lignes de vos données
Si vous souhaitez extraire les données des deux premières lignes, il vous suffit de saisir la formule suivante :
=PRENDRE(A2:B6,2)
À PRENDRE : Extraire la première colonne de vos données
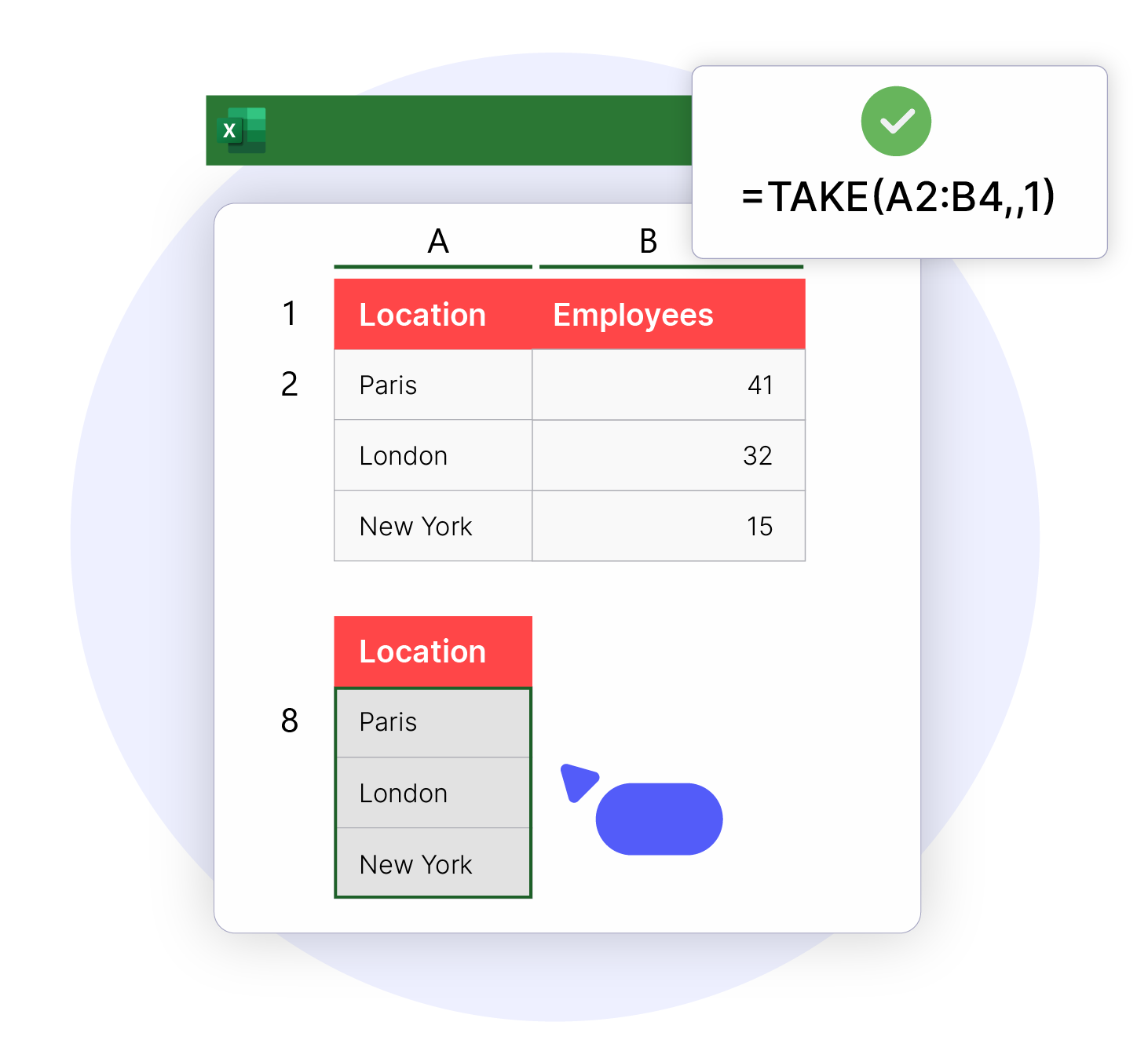
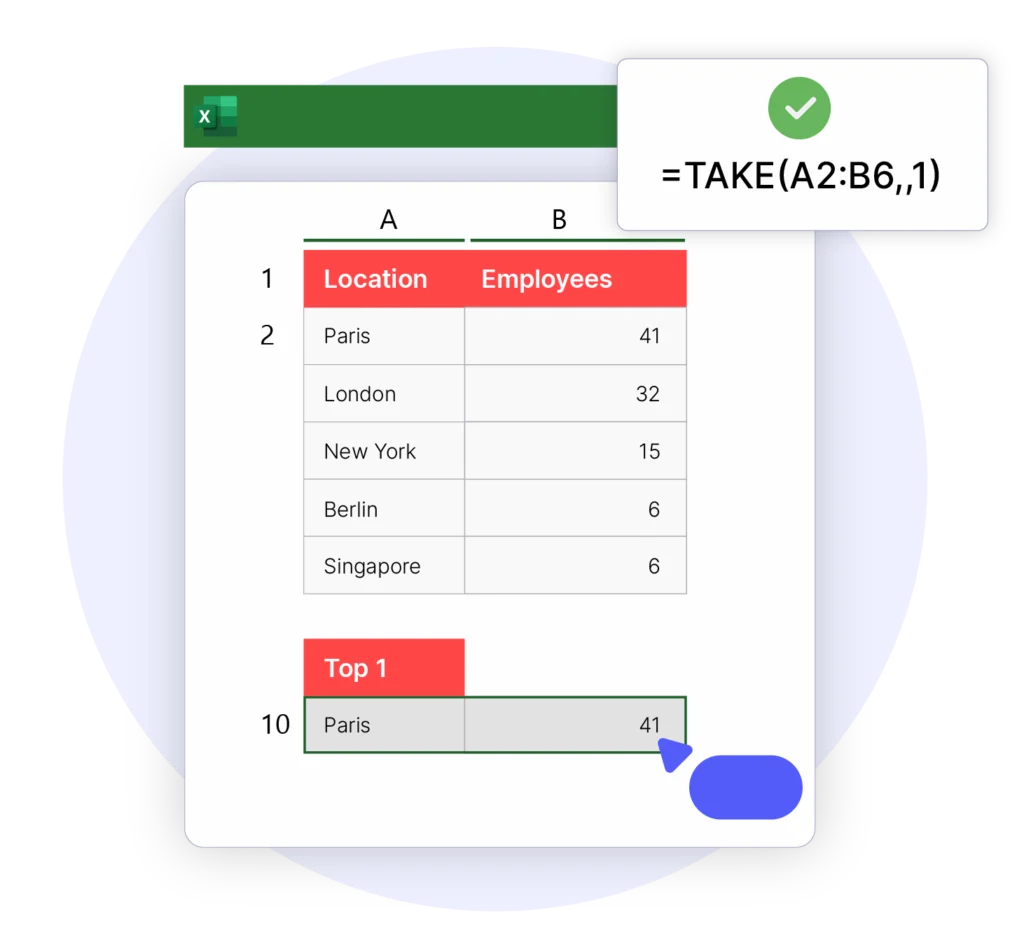
Vous pouvez également modifier la formule pour extraire la première colonne. Pour ce faire, vous devez entrer :
=PRENDRE(A2:B4,,1)
Cela ne fait qu'effleurer la surface, alors jetez un coup d'œil au guide de Microsoft Support et maîtrisez les fonctions PRENDRE et EXCLURE en quelques minutes.
Extraire des ensembles de données spécifiques avec CHOOSECOLS et CHOOSEROWS
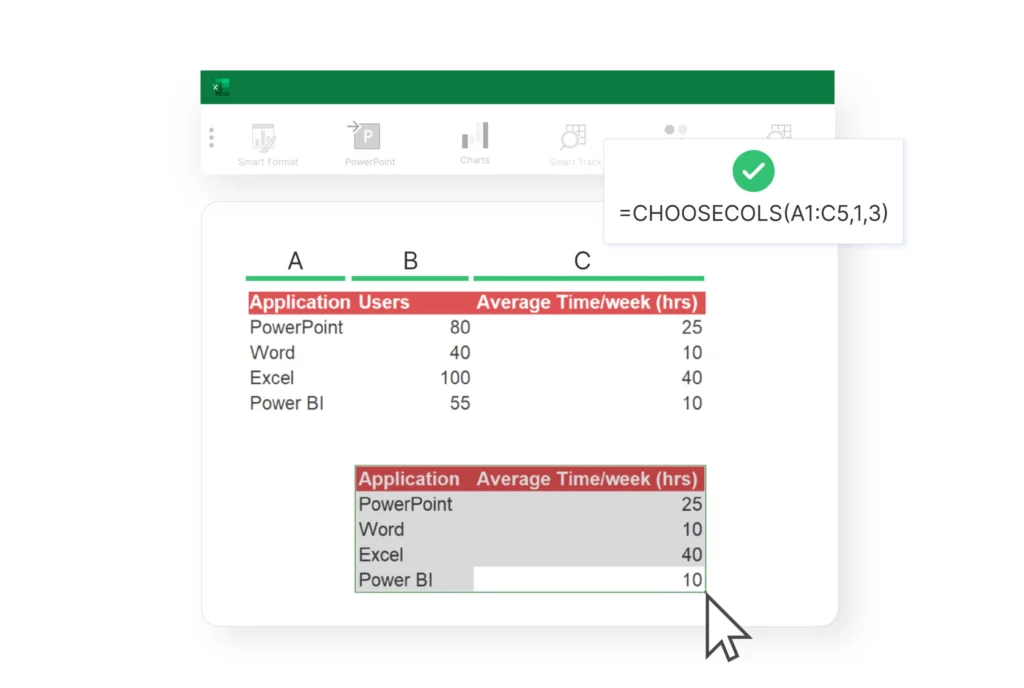
Ces toutes nouvelles formules Excel facilitent l'extraction de colonnes (CHOISIRCOLS) ou de lignes (CHOISIRLIGNES) spécifiques à partir d'une série d'ensembles de données - que les données soient côte à côte ou situées à quelques cellules de distance.
CHOISIRCOLS
Pour extraire les données des colonnes "Application" et "Temps moyen", utilisez la formule suivante :
=CHOISIRCOLS(A1:C5,1,3)
Pour mieux comprendre ces nouvelles fonctions pratiques de Excel , consultez les guides d'assistance de Microsoft:
Meilleure astuce
Vous utilisez régulièrement Excel en tant qu'analyste ou collaborateur ? Découvrez notre liste des six principales fonctions financières Excel .
Combiner des tableaux de données avec VSTACK et HSTACK
ASSEMB.V (VSTACK) et ASSEMBH (HSTACK) vous permettent de combiner deux ou plusieurs ensembles de tableaux verticalement (ASSEMB.V) ou horizontalement (ASSEMB.H).Ces nouvelles fonctions Excel permettent de travailler avec des tableaux dynamiques et des gammes avec des sources de grande taille, ce qui vous fait gagner du temps.
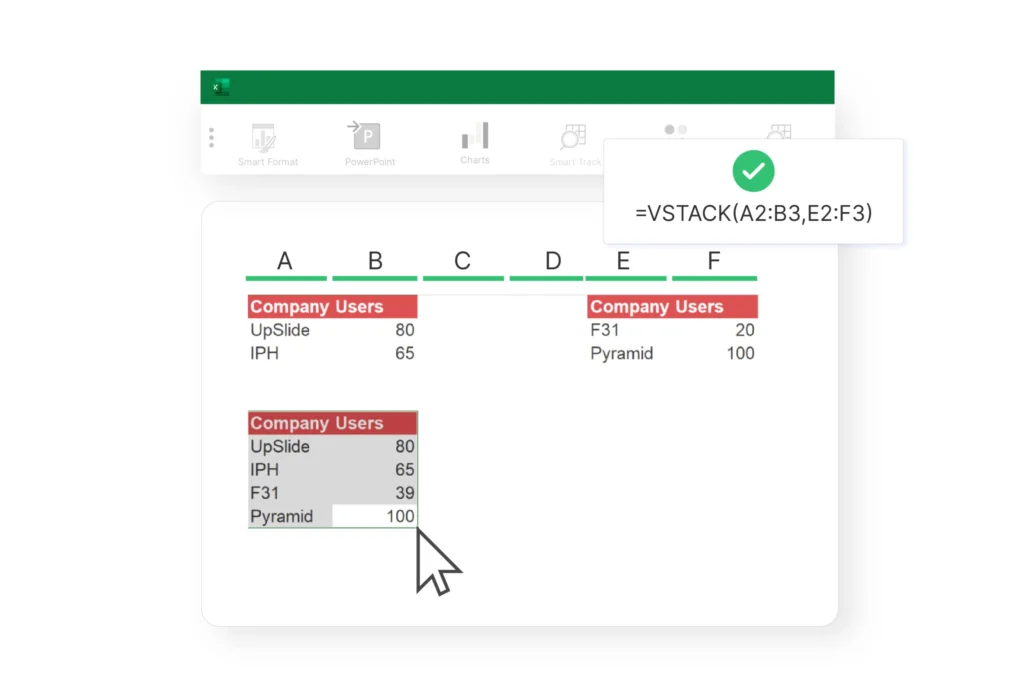
ASSEMB.V
Dans cet exemple, nous avons combiné les données des colonnes A/B et E/F.
Pour ce faire, saisissez la formule suivante dans la cellule où vous souhaitez extraire toutes les données :
=ASSEMB.V(A2:B3,E2:F3)
Et voilà ! Vos données provenant des deux tableaux ont été combinées verticalement.
Pour un tutoriel rapide, ces guides d'ExtendOffice entrent dans les détails de chaque nouvelle fonction :
Nouveau bouton "Afficher les détails" dans les tableaux croisés dynamiques
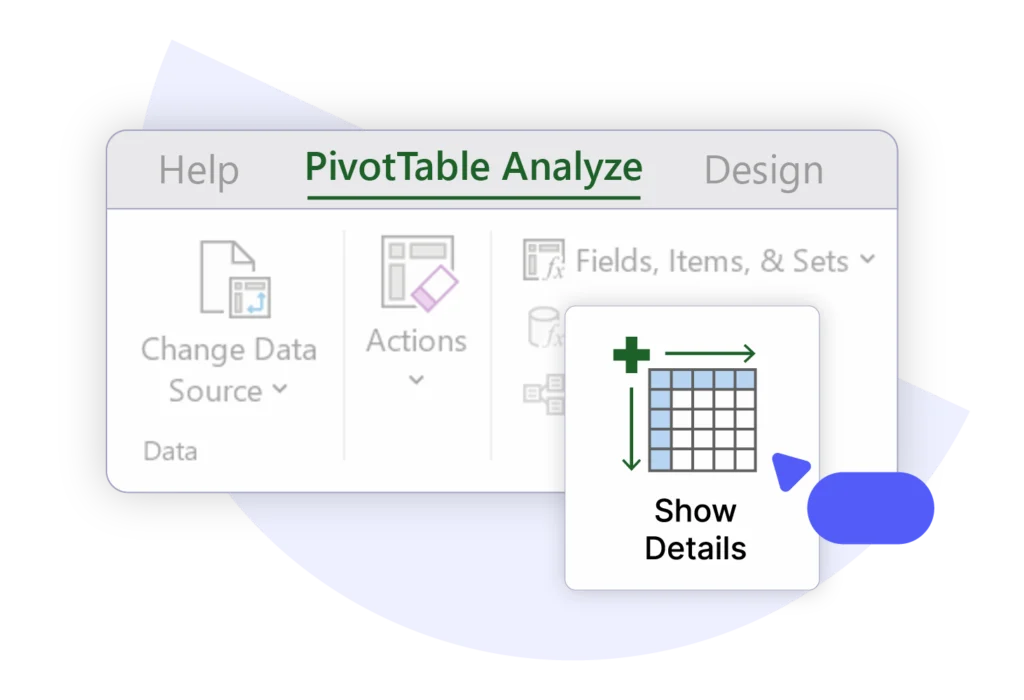
Approfondissez les données de votre tableau croisé dynamique grâce au tout nouveau bouton "Afficher les détails" dans Excel (il remplit la même fonction qu'un double-clic sur une cellule de valeur).
Pour trouver ce nouveau bouton, il suffit de sélectionner votre tableau croisé dynamique et de naviguer jusqu'à "Analyser le tableau croisé dynamique" dans votre ruban.
Une fois que vous avez cliqué, une nouvelle feuille s'ouvre sur la gauche avec des informations plus détaillées, ainsi qu'un titre qui indique la source des données. Cela permet de simplifier et d'accélérer l'analyse.
Conseil vidéo BONUS : Les meilleures formules Excel en 2024
Vous préférez un tutoriel vidéo ? Vous trouverez ci-dessous notre guide préféré des nouvelles fonctions de 2024 Excel .
Grâce à Samina Ghori, vous pouvez vous familiariser avec ces nouvelles fonctions utiles en 15 minutes seulement.
Vous vous sentez en confiance ?
Nous espérons que vous vous sentez maintenant à l'aise avec ces nouvelles formules et fonctions pratiques de Excel . Nous mettrons régulièrement cette page à jour avec de nouveaux conseils, alors n'hésitez pas à l'ajouter à vos favoris et à vous y référer ultérieurement !
Pour plus de conseils et d'astuces en matière d'efficacité, découvrez d'autres outils permettant de gagner du temps sur Excel pour simplifier votre flux de travail etrendre votre vie professionnelle plus facile:
- Lier les données de Excel à PowerPoint
- Découvrez les outils d'automatisation d'Excel
- Comment exporter Power BI vers Excel