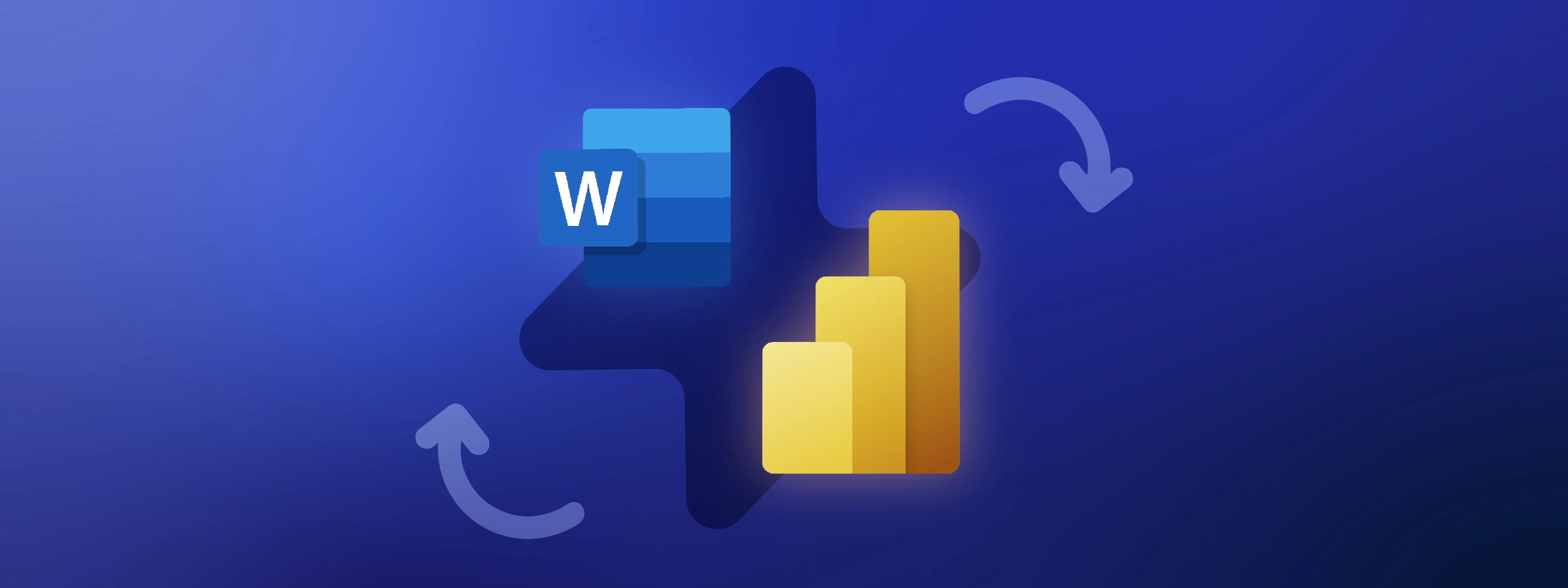Power BI a révolutionné la visualisation des données, permettant aux équipes financières de présenter leurs données de manière plus interactive et plus accessible.
Vous pouvez exploiter vos données Power BI pour créer des rapports statiques plus percutants dans Excel, PowerPoint ou Word. Ces applications Microsoft Office fonctionnent en harmonie pour vous aider à présenter, formater et analyser les données de manière plus efficace.
PowerPoint est souvent le premier choix pour afficher les visuels Power BI si vous souhaitez compléter les données par une analyse et des commentaires bien formatés. Cependant, de nombreux professionnels de la finance ont également besoin d'intégrer leurs visuels Power BI dans Word pour produire des rapports PDF A4.
Comment exporter Power BI vers Microsoft Word ?
Dans cet article, nous demandons à Valéry Labbé, consultant en modélisation financière chez F31, de nous donner ses meilleurs conseils sur les moyens les plus efficaces de relier Power BI à Word.
Exporter Power BI au format PDF et l'ajouter à Word
Jusqu'à présent, l'une des seules façons d'insérer vos rapports Power BI dans Word était de le faire :
- Exportez votre rapport Power BI au format PDF
- Allez dans votre document Word et cliquez sur l'onglet Insertion
- Dans la section Texte, cliquez sur Objet
- Sélectionnez le tableau de bord Power BI que vous venez d'exporter au format PDF.
- Et voilà ! Vous venez d'ajouter votre PDF Power BI à Word
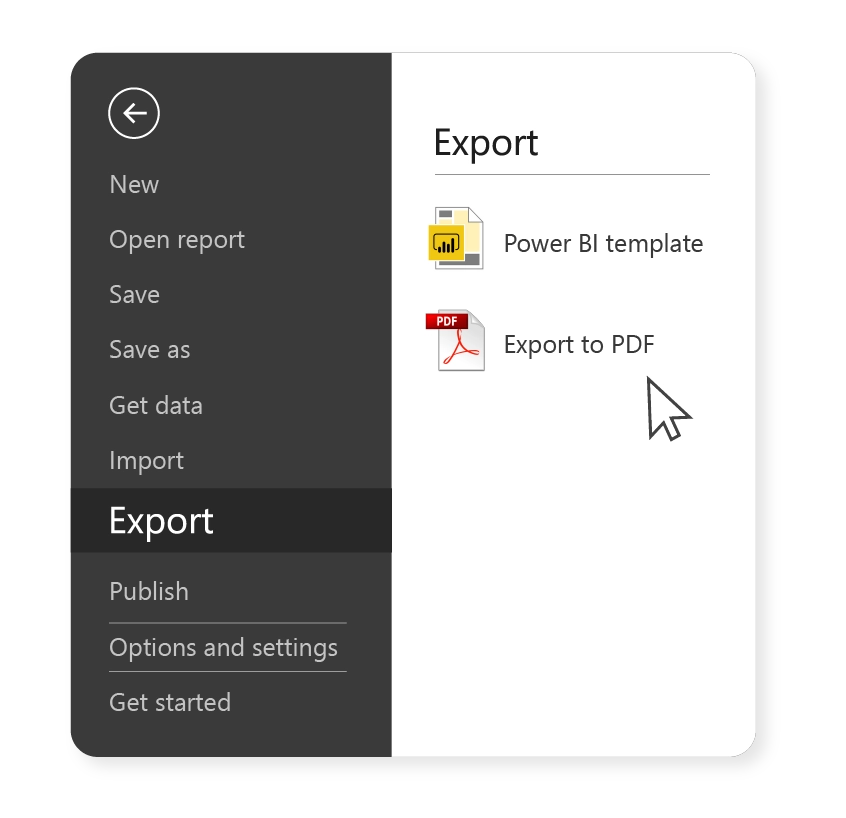
Toutefois, cette option s'accompagne de nombreuses limitations, telles que
- Le processus d'exportation au format PDF peut prendre quelques minutes, ce qui est frustrant lorsque vous devez répéter le processus quotidiennement.
- Une fois que vous avez converti vos données en PDF, elles ne sont plus dynamiques. Si votre ensemble de données Power BI est actualisé et que vous devez mettre à jour les données dans Word, vous devrez recommencer le processus.
- Lors de l'exportation au format PDF, Microsoft ne peut garantir une fidélité parfaite des pixels pour les rapports Power BI , ce qui pourrait avoir un impact sur la qualité globale du rapport.
- Le processus d'exportation a une limite de taille, donc si vous traitez des tableaux de bord Power BI de grande taille, il se peut que certains de vos visuels ne soient pas inclus dans le PDF final.
- De plus, les visuels comportant des barres de défilement sont exportés dans leur état par défaut, ce qui signifie que le visuel s'affichera automatiquement sans défilement.
Si vous êtes un analyste qui crée en moyenne 10 rapports par mois, cette méthode peut vous faire perdre des heures et ne vous permettra pas d'obtenir le rapport le plus pertinent.
Apprenez à exporter Power BI vers Excel
Copier et coller les visuels de Power BI dans Word
Une façon simple et directe d'exporter Power BI vers Word est de le faire :
- Accédez au visuel Power BI que vous souhaitez exporter.
- Sélectionnez le bouton Copier le visuel en tant qu'image dans le coin supérieur droit.
- Sélectionnez Copier dans le presse-papiers
- Allez dans votre document Word et utilisez la fonction Coller en haut à gauche de l'onglet Accueil, ou appuyez simplement sur Ctrl + V.
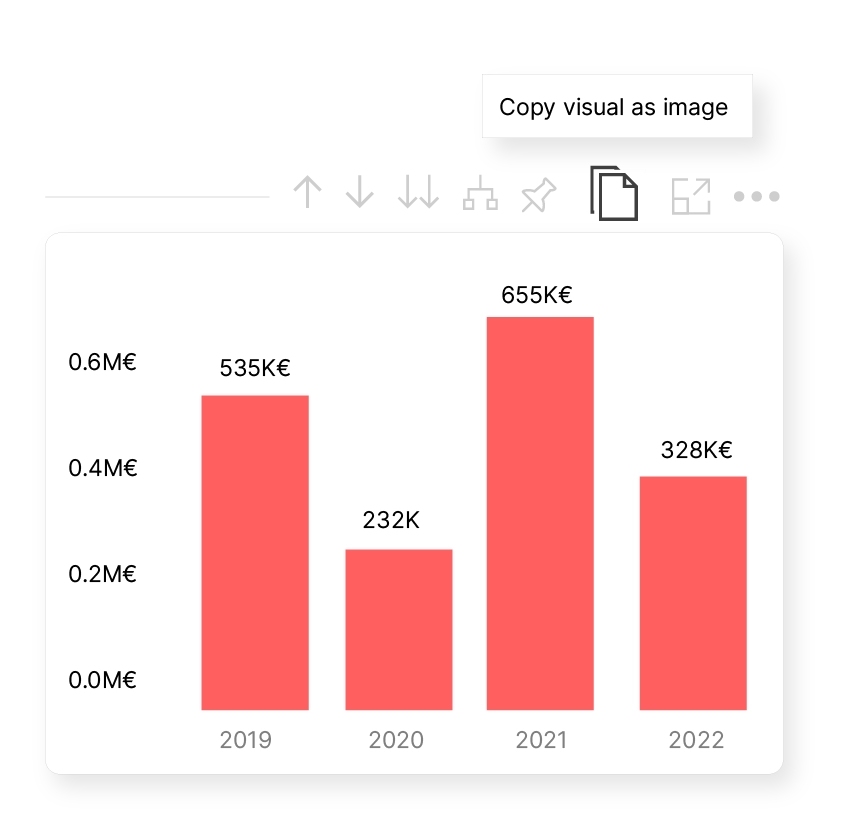
Cette option est facile, mais certaines des limitations de l'option 1 s'appliquent toujours ; dès que vous faites une capture d'écran de vos données, celles-ci deviennent statiques et ne sont plus dynamiques. Si vos données changent sur Power BI et que vous devez mettre à jour votre rapport Word , vous devrez recommencer ce processus, ce qui est long et frustrant.
Exporter et mettre à jour les pages et les visuels de Power BI dans Word avec UpSlide's Link
Vous cherchez un moyen d' intégrer Power BI dans Word?
UpSlideLe lien entre Power BI et PowerPoint et Word est le moyen le plus fiable, le plus rapide et le plus facile d' exporter et de mettre à jour les visuels de Power BI dans Word. Alors que 39 % des leaders de l'innovation dans le secteur financier accordent la priorité à la gestion et à l'automatisation des documents, des solutions telles que UpSlide transforment la manière dont les professionnels de la finance travaillent avec les données et les rapports.
Voici comment il vous aidera à accélérer la création et la mise à jour de vos rapports :
Comment exporter Power BI vers Word avec UpSlide
- Dans Word, allez dans l'onglet UpSlide et cliquez sur Import Visual
- Accédez à vos tableaux de bord Power BI et filtrez-les depuis l'intérieur. Word
- Sélectionnez les trois points en haut à droite au-dessus du visuel que vous souhaitez intégrer, puis cliquez sur Exporter vers Word
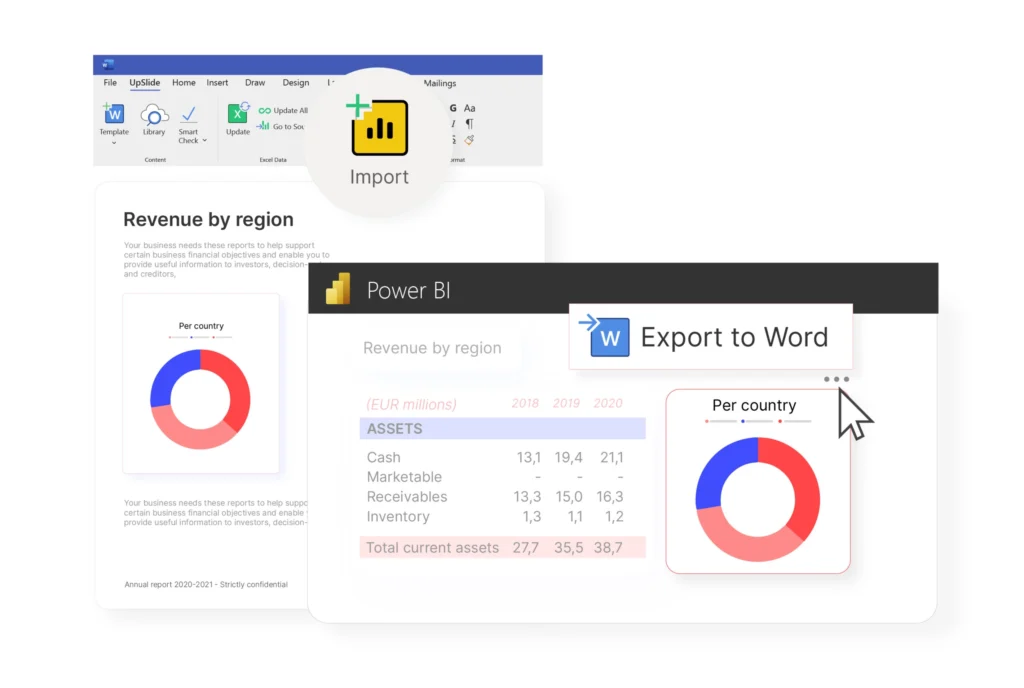
Bonne nouvelle ! Votre visuel sera automatiquement lié à l'ensemble de données Power BI à partir de Word, ce qui vous permettra de mettre à jour les données en un seul clic. Découvrez comment dans la section ci-dessous.
Découvrez les 4 moyens efficaces de connecter Power BI à PowerPoint
Comment mettre à jour les données de Power BI dans Word
Actualisez facilement les données de Power BI à partir de Word grâce au lienUpSlide's Power BI to Word . Voici comment procéder :
- Allez sur Word, puis sur l'onglet UpSlide onglet
- Cliquez sur le bouton Mettre à jour les liens
- Dans le volet qui apparaît à droite, sélectionnez les liens que vous souhaitez rafraîchir ou filtrer
- Cliquez sur Mise à jour
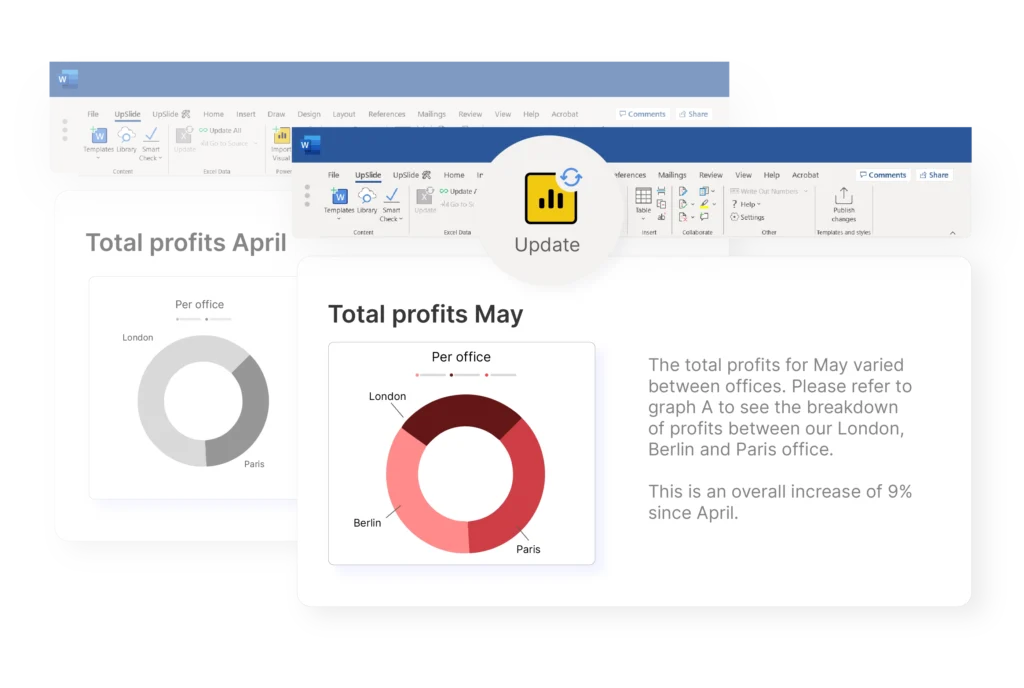
Il n'est donc plus nécessaire de quitter Word et de revenir à Power BI pour exporter tous les nouveaux visuels, ce qui rend la création de rapports beaucoup plus efficace.
Comment éditer et dupliquer des rapports contenant des données Power BI
Avec UpSlide's Link, vous pouvez éditer des tranches temporelles et catégorielles directement à partir de Word, afin de présenter des données provenant de différents trimestres ou clients en quelques secondes. La création de rapports mensuels est ainsi beaucoup plus rapide. Procédez comme suit :
- Cliquez sur le bouton Mettre à jour les liens dans le ruban UpSlide pour afficher tous les liens.
- Sélectionnez le visuel que vous souhaitez modifier, puis cliquez sur la valeur Modifier les filtres dans le coin supérieur droit.
- Effectuez vos modifications à l'aide de notre menu déroulant (par exemple, la date, le lieu ou le client), puis cliquez sur Appliquer et mettre à jour.
- Voir vos changements se produire en quelques secondes
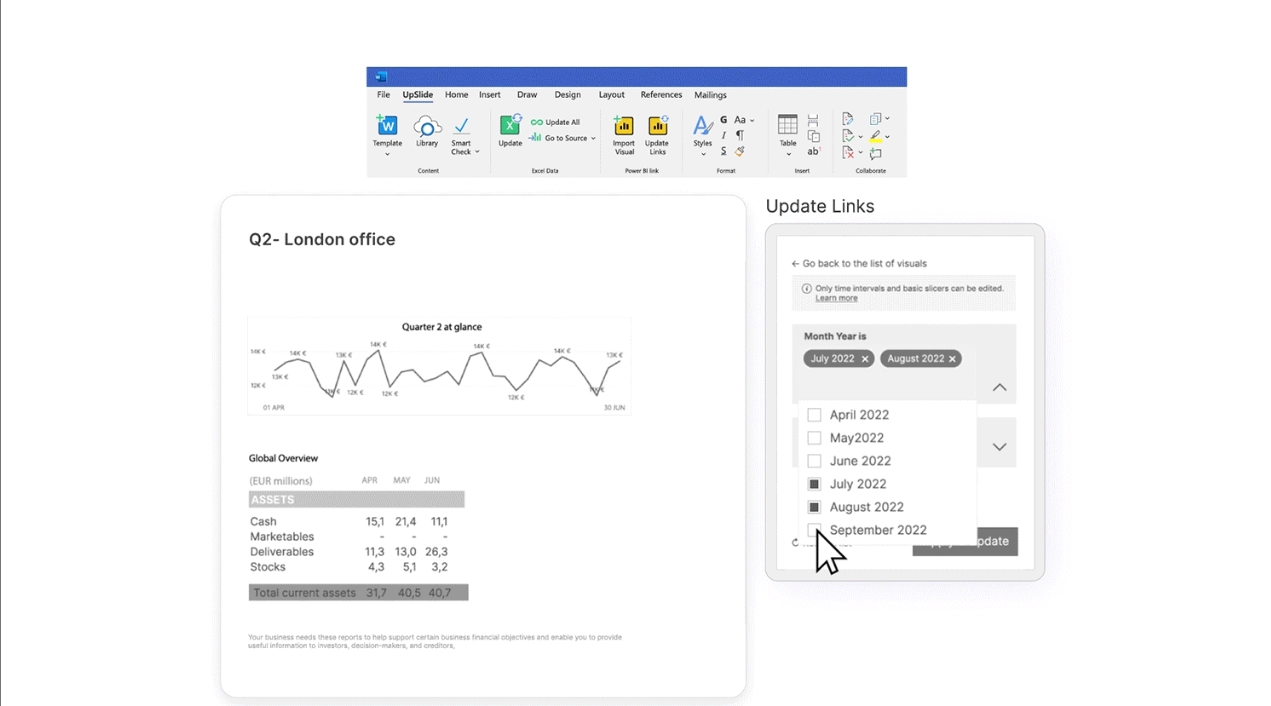
UpSlideLe lien entre Power BI et PowerPoint ou Word n'est disponible que pour les utilisateurs de UpSlide . Prenez contact ci-dessous pour être rappelé par l'un de nos experts.
Soyez rassuré !
UpSlide ne demandera jamais l'accès à vos données. La propriété et les mécanismes resteront toujours au sein de votre organisation.
Actuellement, il n'y a que trois façons d' exporter les visuels de Power BI vers Word. Dans cet article, nous avons démontré l'option 1 (Exporter en PDF et ajouter manuellement), l'option 2 (Copier et coller) ou l'option 3, (UpSlide's Power BI to Word Link.)
Essayez-les vous-même et dites-nous quelle option vous préférez dans les commentaires !