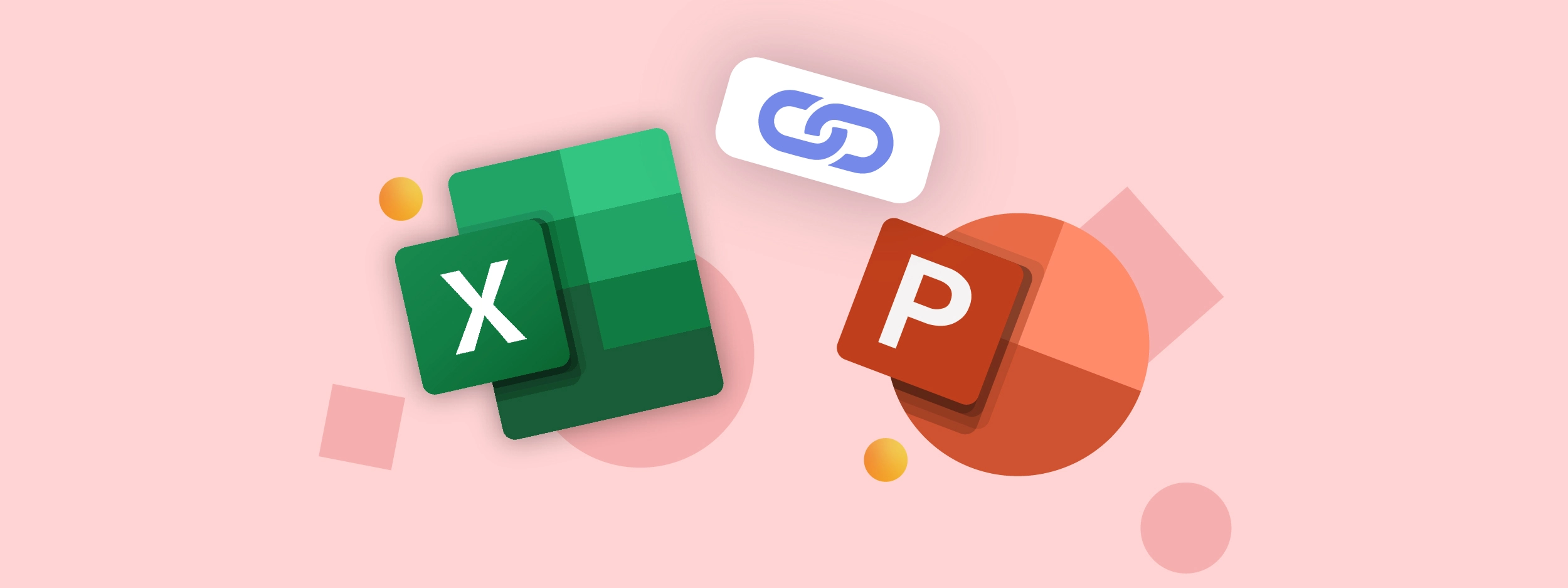Découvrons comment relier Excel à PowerPoint - des méthodes natives au lien dynamique d'UpSlide qui ne se cassera pas (sauf si c'est que vous souhaitiez !).
Les 3 meilleures méthodes pour relier les données, les tableaux et les graphiques de Excel à PowerPoint
Méthode 1 : Intégration native pour créer un lien Excel-PowerPoint
Avantages : Il s'agit d'une solution simple, gratuite et accessible à tous les utilisateurs de Microsoft .
Inconvénients : les documents PowerPoint peuvent devenir rapidement lourds et la mise à jour peut prendre énormément de temps si les données changent. L'interface est également limitée et il y a un manque de contrôle sur les données que vous souhaitez mettre à jour.
Pour commencer :
- Ouvrez votre classeur Excel et sélectionnez le graphique que vous souhaitez exporter.
- Sous l'onglet Accueil, dans le groupe Presse-papiers, cliquez sur Copier (ou appuyez sur Ctrl+C).
- Ouvrez la diapositive PowerPoint dans laquelle vous souhaitez insérer le graphique.
- Dans l'onglet Accueil, cliquez sur la flèche d'options située sous Coller, puis effectuez l'une des opérations suivantes :
a. Sélectionnez Intégrer si vous souhaitez que le graphique conserve la même apparence que le fichier Excel .
b. Sélectionnez Conserver le formatage source si vous souhaitez que le graphique utilise l'apparence et le formatage de la présentation PowerPoint .
Comment mettre à jour vos données dans PowerPoint
Tout d'abord, cliquez avec le bouton droit de la souris sur le graphique et sélectionnez "Worksheet object" dans le menu déroulant. Ensuite, soit :
- Sélectionnez Modifier pour ouvrir les données liées sur une feuille de calcul de base et apporter des modifications à la saisie. Les modifications apportées ici seront enregistrées dans la feuille de calcul Excel et auront un impact sur votre fichier source.
- Sélectionnez Ouvrir pour afficher les données dans le classeur d'origine à l'adresse Excel. Cela fonctionne lorsque Excel est ouvert ou fermé.
Méthode 2 : Utiliser le collage spécial pour créer le lien PowerPoint et Excel
Avantages : Gratuit avec Microsoft 365 en natif et une solution réalisable si votre charge de travail est très légère.
Inconvénients : risque de données inexactes, restrictions pour l'analyse financière et la création de rapports récurrents, rupture du lien en cas de duplication des fichiers Excel ou PowerPoint .
Pour commencer :
- Ouvrez votre classeur Excel et sélectionnez le graphique que vous souhaitez lier.
Conseil : Assurez-vous que votre classeur est sauvegardé. - Sous l 'onglet Accueil, dans le groupe Presse-papiers, cliquez sur Copier (ou appuyez sur Ctrl+C).
- Ouvrez la présentation PowerPoint et sélectionnez la diapositive dans laquelle vous souhaitez insérer le graphique.
- Dans l'onglet Accueil, cliquez sur la flèche située sous Coller, puis sur Collage spécial.
- Sélectionnez Coller le lien.
- Sélectionnez Microsoft Excel Worksheet Object (ou Microsoft Excel chart Object s'il s'agit d'un graphique).
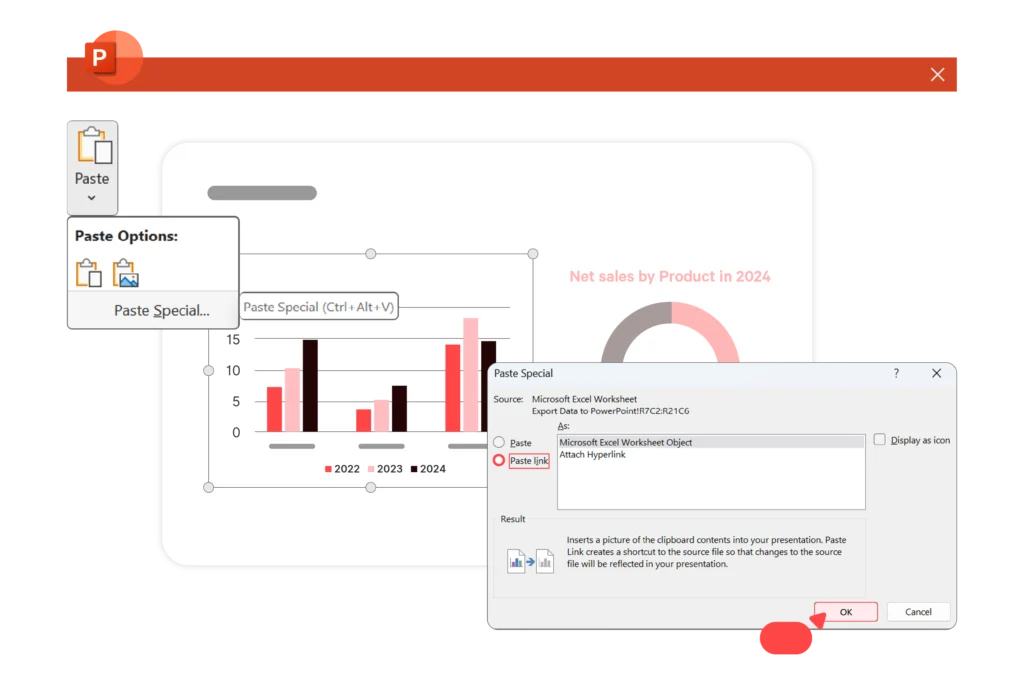
Comment mettre à jour vos données Excel dans PowerPoint
Il existe deux façons de mettre à jour les données, selon que votre classeur Excel est ouvert ou non à côté de PowerPoint.
Envisageons deux scénarios :
Vos fichiers PowerPoint et Excel sont ouverts
Si vous avez ouvert PowerPoint et Excel , toute modification apportée à la feuille de calcul Excel est automatiquement mise à jour dans votre présentation.
Toutefois, cela ne permet pas de contrôler les données que vous souhaitez mettre à jour dans votre PowerPoint, et le lien peut facilement se rompre si le nom d'un fichier change ou s'il est déplacé.
Seul votre fichier PowerPoint est ouvert
Si le fichier Excel est fermé et que vous venez d'ouvrir votre présentation PowerPoint , il vous sera demandé si vous souhaitez mettre à jour les liens ou non.
Malheureusement, la mise à jour d'un seul point de données peut prendre beaucoup de temps et n'est pas envisageable pour les charges de travail importantes.
Remarque : Ce processus fonctionne exactement de la même manière pour les tableaux.
Méthode 3 : lien dynamique UpSlide's Excel to PowerPoint
Pour : Un lien très robuste qui survit aux changements de fichiers (tels que la duplication, le déplacement ou le renommage), qui est très facile à utiliser et qui est parfait pour les grandes équipes. Les mises à jour régulières du logiciel garantissent qu'il s'adapte toujours aux besoins de votre entreprise.
Inconvénients : il a un coût (mais il est rentabilisé à long terme par le temps gagné) et n'est disponible que pour les équipes de cinq personnes ou plus.
Le saviez-vous ?
32% des responsables de l'innovation dans les banques d'investissement donnent la priorité à des mesures claires du retour sur investissement lorsqu'ils évaluent les solutions d'automatisation des documents. Pour un retour sur investissement significatif à long terme, un logiciel de reporting robuste qui garantit des données précises et fait gagner du temps aux analystes est indispensable pour les entreprises qui cherchent à se développer.
L'utilisation de l'intégration native peut s'avérer problématique, c'est pourquoi de nombreux professionnels préfèrent le copier-coller. Cependant, vérifier manuellement que chaque chiffre a été correctement mis à jour, redimensionner et aligner les tableaux et les graphiques peut vous faire perdre du temps et de l'énergie et augmenter la probabilité d'erreurs.
Voyons donc comment utiliser le lien dynamique d'ExcelPowerPoint d'UpSlide et résoudre ces problèmes.
Comment utiliser UpSlide's Robust Link
- Ouvrez votre classeur Excel et sélectionnez le graphique, le diagramme ou le tableau vers lequel vous souhaitez établir un lien. PowerPoint.
a. Assurez-vous que votre classeur est enregistré. - Ouvrez votre PowerPoint et sélectionnez l'espace réservé dans lequel vous souhaitez que les données soient copiées.
- Revenez à votre classeur Excel .
- Dans votre ruban UpSlide , cliquez sur le bouton PowerPoint et Exporter vers PowerPoint.
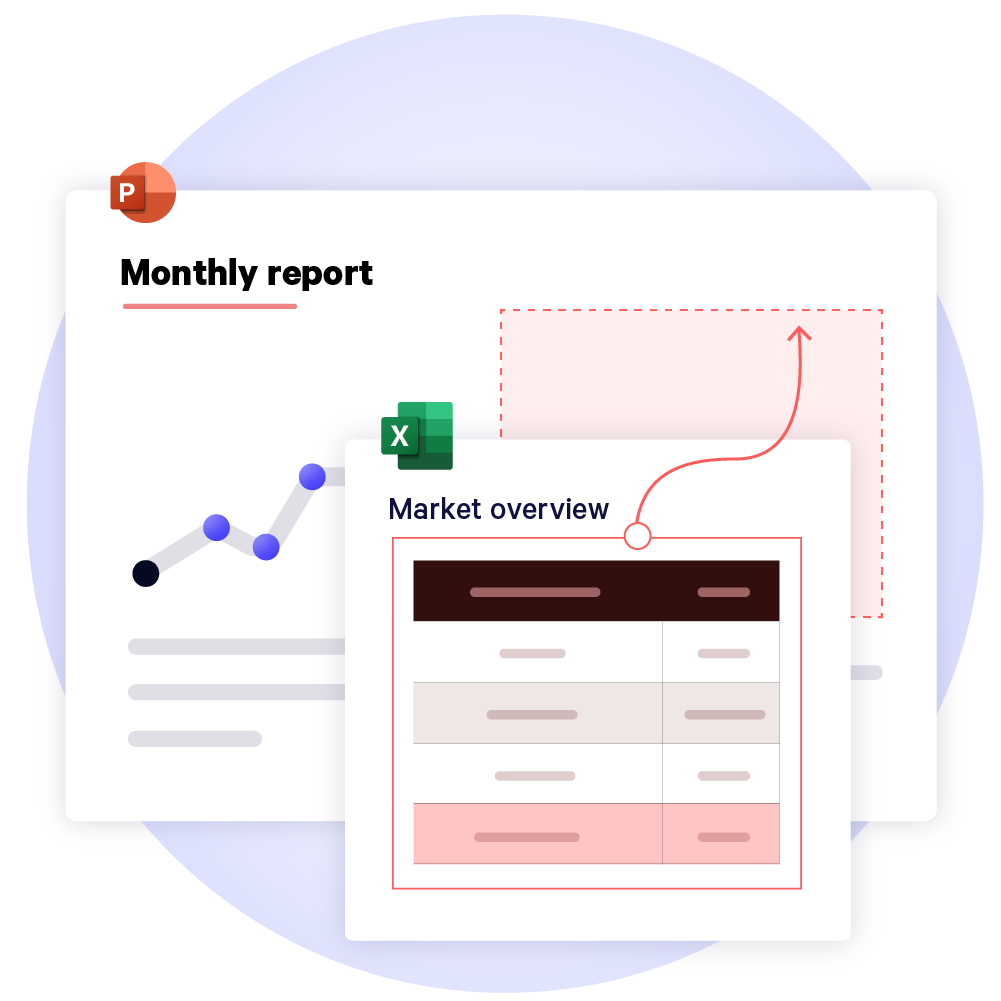
Un gain de temps considérable
42% des banquiers ont déclaré que la saisie et la gestion des données étaient les tâches administratives qui prenaient le plus de temps aux banquiers débutants. Avec le lien Excel à PowerPoint de UpSlide, vous pouvez le faire en quelques secondes !
Comment mettre à jour le site PowerPoint une fois que les données sont liées ?
Contrairement aux fonctions de liaison natives, le lien Excel à PowerPoint d'UpSlide met à jour toutes les modifications de données en cliquant sur un bouton.
Pour actualiser vos données Excel dans PowerPoint:
- Mettez à jour votre tableau, votre diagramme ou votre graphique avec de nouvelles données à l'adresse Excel.
- Revenez à votre présentation PowerPoint et sélectionnez Excel Link Manager dans le ruban UpSlide .
- Recherchez la ou les diapositives contenant les données à mettre à jour et sélectionnez les tableaux, graphiques ou diagrammes auxquels vous souhaitez appliquer la mise à jour.
- Sélectionnez Mise à jour.
Vos données sont désormais mises à jour exactement comme vous le souhaitez !
Comment la taille des fichiers est-elle comparée entre Microsoft's Native Links et UpSlide?
Les présentations PowerPoint qui utilisent le lien Excel vers PowerPoint d'UpSlide sont environ 10 fois plus légères que celles qui utilisent le copier-coller natif. Cela signifie que vos graphiques, diagrammes et tableaux auront un aspect professionnel sans compromettre la qualité.
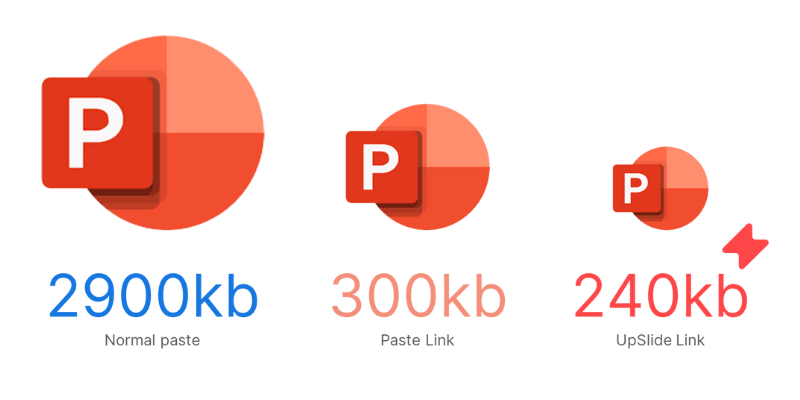
Poids de la présentation : Basé sur 100 graphiques simples et 100 tableaux simples
Meilleure astuce
Pour créer des présentations dont la taille est optimisée, utilisez le lien UpSlide (au lieu du copier-coller natif) et exportez vos données source sous la forme d'un métafichier amélioré.
Autres avantages de l'établissement d'un lien avec Excel to PowerPoint With UpSlide
Copier et coller des données ou faire des captures d'écran de graphiques de Excel à PowerPoint est fastidieux, augmente le risque d'erreur humaine et, avouons-le, est assez pénible.
UpSlide relie dynamiquement les données pour faciliter votre travail. Que vous créiez des rapports d'audit, des pitchbooks ou des notes d'information, notre lien Excel à PowerPoint présente de nombreux avantages.
Pour n'en citer que quelques-uns :
- Réduire les tâches à faible valeur ajoutée et se concentrer sur les tâches à plus forte valeur ajoutée, telles que l'entretien des relations avec les clients, l'amélioration de l'analyse des données ou la réalisation d'un plus grand nombre de projets.
- Garantir l'exactitude des données pour maintenir la confiance des clients (une seule petite erreur peut fausser considérablement les prévisions et leur faire perdre confiance en votre marque).
- Réduire les cycles d'évaluation, minimiser le risque d'épuisement professionnel et améliorer le moral de l'équipe
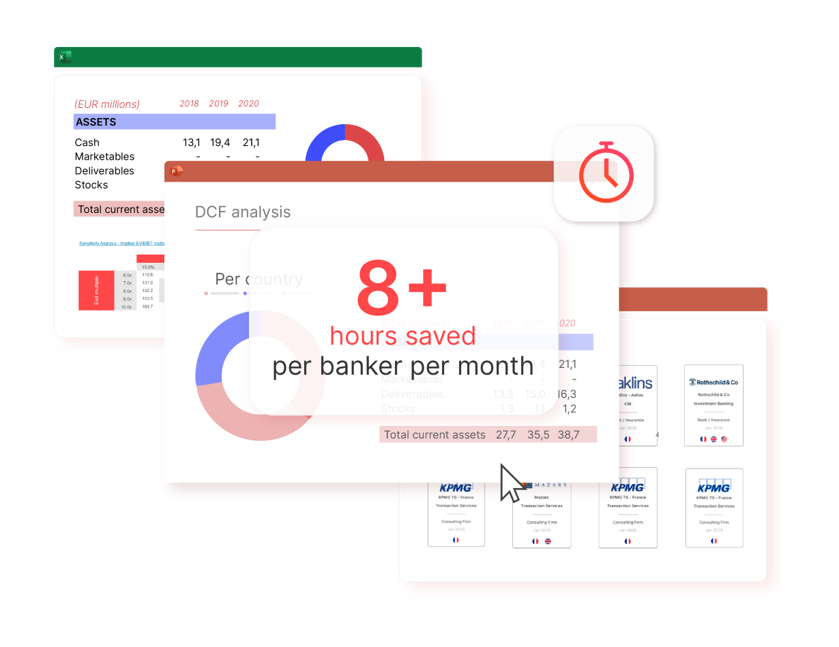
Maintenant que nous avons abordé les avantages, regardons une vidéo de notre lien en action !
Regardez comment fonctionne notre lien Excel to PowerPoint
Vous utilisez régulièrement Power BI pour la visualisation de données ? Découvrez comment relier Power BI à PowerPoint
En résumé
Il existe trois options pour lier les données entre Excel et PowerPoint: le copier-coller natif, le collage spécial et le lien Excel à PowerPoint d'UpSlide qui automatise la création de documents.
Les fonctionnalités natives sont gratuites mais présentent de nombreuses limitations et ne conviennent pas aux charges de travail élevées, telles que les rapports récurrents, en raison de l'interface limitée et des nombreuses tâches manuelles nécessaires à l'échelle.
Le lien UpSlide a un coût, mais cet argent peut être facilement récupéré en heures économisées ; le lien est bien plus fort que les fonctionnalités natives, et les grandes équipes qui livrent de nombreux projets ou rapports chaque mois en tireront d'innombrables avantages.
Prêt à gagner du temps sur Excel?
Nous espérons que ce guide vous a été utile ! N'hésitez pas à l'ajouter à vos favoris et à vous y référer ultérieurement.
Si vous souhaitez voir UpSlide's Excel to PowerPoint Link en action, veuillez réserver un appel de découverte gratuit et comprendre comment vos équipes peuvent créer de meilleurs documents plus rapidement.
Autres ressources utiles Microsoft 365
- Comment connecter Power BI à PowerPoint
- 5 façons simples de créer des diagrammes et des graphiques financiers professionnels en Excel
- Évitez les erreurs faciles sur PowerPoint grâce à 8 conseils efficaces
- 10 PowerPoint trucs et astuces de productivité
- 8 manières simples de réduire la taille de votre fichier Excel