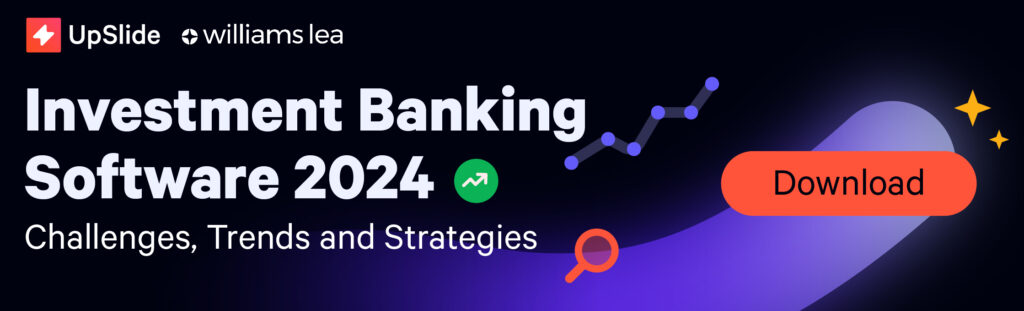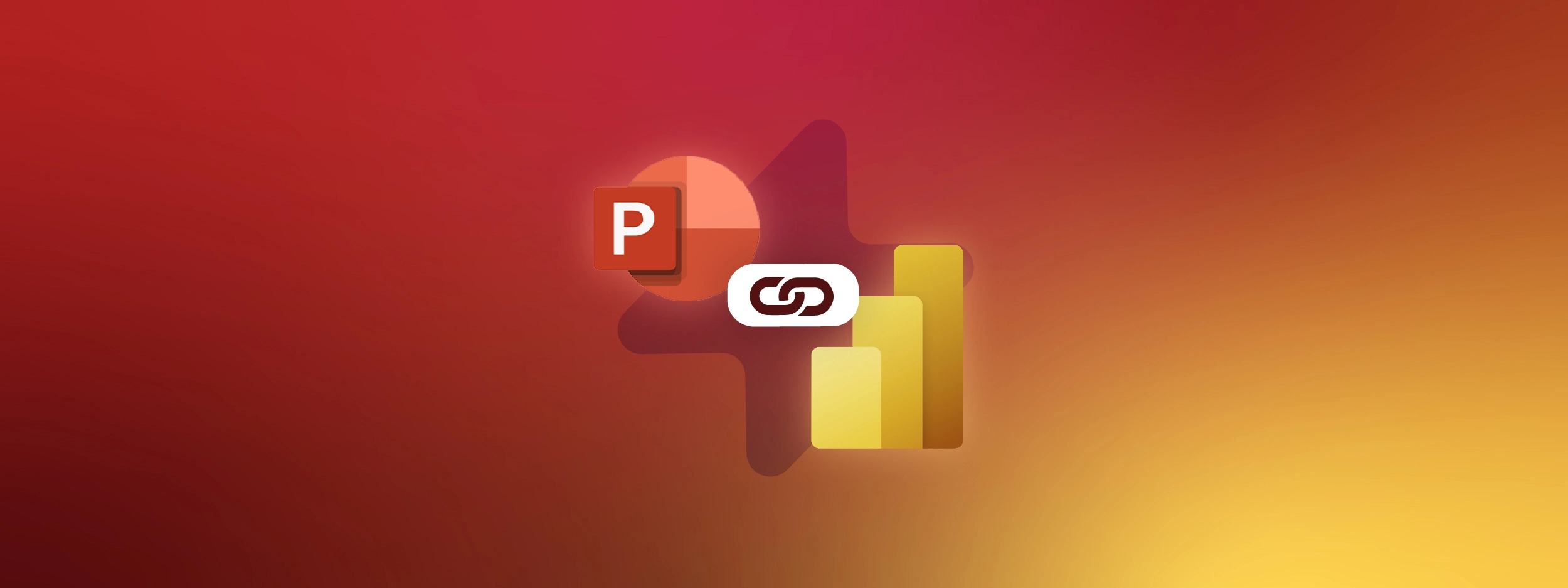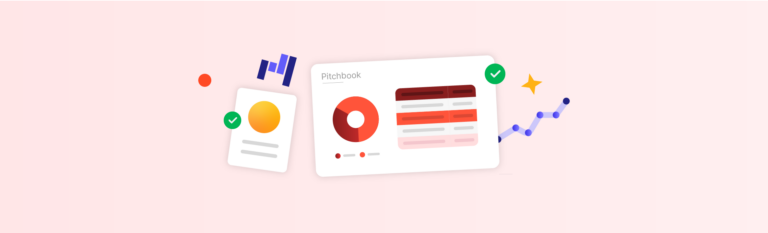Vous voulez accélérer la création de rapports en connectant Power BI à PowerPoint? Découvrez cinq méthodes efficaces de liaison des données, de la fonctionnalité native de Microsoftà la liaison dynamique de Power BI à PowerPoint en passant par UpSlide.
Pourquoi les équipes financières exportent-elles Power BI vers PowerPoint?
Au fil des ans, le sitePower BI est devenu un élément essentiel pour les équipes des services financiers.
Avec Power BI, les équipes financières peuvent accéder à des tableaux de bord interactifs en ligne - ou à des rapports dynamiques - qui leur permettent d'explorer les données de leur entreprise en toute sécurité et en temps réel. Cet outil révolutionne véritablement l'analyse des données et la prise de décision dans le secteur financier.
Cependant, les rapports statiques - tels que les mémorandums d'investissement ou les rapports de portefeuille - restent essentiels pour les opérations de base des services financiers, et de nombreuses équipes passent des heures à les élaborer sur PowerPoint.
Quelle est la différence entre un rapport statique et un rapport dynamique ?
Les rapports dynamiques peuvent rassembler des données provenant de sources multiples dans un tableau de bord centralisé, où les données sont transformées en une série de tableaux et de graphiques. Contrairement aux rapports dynamiques de Power BI, qui se mettent à jour automatiquement, les données des rapports statiques basés sur PowerPoint doivent être activement mises à jour par l'utilisateur .
Ces rapports nécessitent généralement des exportations de données à partir de Excel, et parfois à partir de rapports dynamiques au sein de Power BI, par exemple lorsque :
- Analyser, comparer ou restaurer des données sous un nouvel angle
- Isolement d'informations spécifiques (suppression de données confidentielles ou non pertinentes)
- Commenter les données
- Travailler sur la mise en forme des nouveaux tableaux et graphiques
- Partager des chiffres avec des personnes qui ne connaissent pas Power BI
Dans cet article, nous expliquons cinq méthodes différentes pour exporter Power BI vers PowerPoint afin que vous puissiez travailler plus efficacement et raconter des histoires percutantes avec vos données.
Cinq façons d'exporter Power BI vers PowerPoint
Option #1 - Exporter une image de Power BI vers PowerPoint
MicrosoftL'exportation native de PowerPoint à l'intérieur de Power BI en ligne est un point de départ facile pour relier Power BI et PowerPoint.
Si vous avez déjà essayé cette méthode ? Passez à Option #2 - Intégrer un rapport en direct de Power BI dans PowerPoint
Comment utiliser cette méthode
- Dans PowerBI online, ouvrez un rapport publié sur l'un de vos espaces de travail
- Dans votre rapport, cliquez sur Exporter, puis sur PowerPoint et choisissez Exporter en tant qu'image
- Dans la fenêtre contextuelle, choisissez Valeurs actuelles, puis cliquez sur Exporter.
- Cette opération génère un fichier PowerPoint contenant les images Power BI pertinentes de votre rapport, prêt à être téléchargé.
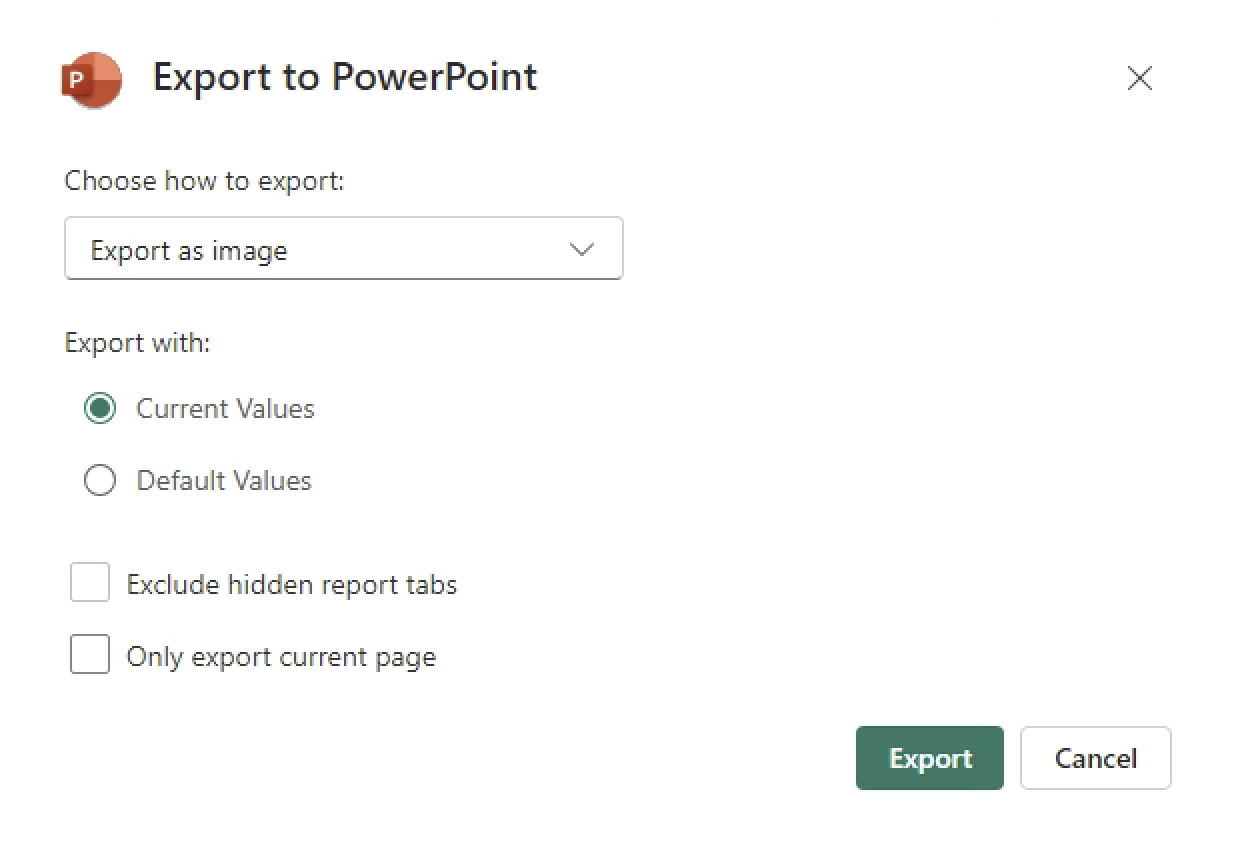
Limites de l'exportation native de Power BI :
Les flux de travail inefficaces
L'ensemble du processus se déroule sur Power BI online et vous oblige à faire des références croisées entre la page web et les images statiques de votre présentation PowerPoint . Le processus d'exportation des données peut également prendre du temps en fonction de la taille de votre rapport sur Power BI.
Formatage hors marque
Cette méthode génère un nouveau fichier PowerPoint avec le modèle neutre par défaut, le résultat ne sera donc pas conforme à votre charte graphique.
En outre, les pages du rapport Power BI sont converties en images non personnalisables dans un format souvent différent du modèle PowerPoint.
Option #2 - Intégrer un rapport en direct de Power BI dans PowerPoint
Microsoft offre la possibilité d'intégrer des données en direct dans une présentation PowerPoint présentation via Power BI. Cela créera une nouvelle présentation PowerPoint liée à votre tableau de bord Power BI . Les données seront mises à jour dynamiquement dans vos diapositives.
Vous avez déjà essayé cette méthode ? Passez à Option #3 - Copier et coller un visuel Power BI dans PowerPoint
Comment utiliser cette méthode
- Dans Power BI online, ouvrez un rapport publié sur l'un de vos espaces de travail.
- Dans votre rapport, cliquez sur Exporter, puis sur PowerPoint et choisissez Intégrer des données en direct
- Cette opération génère un fichier PowerPoint contenant une version liée de votre tableau de bord Power BI .
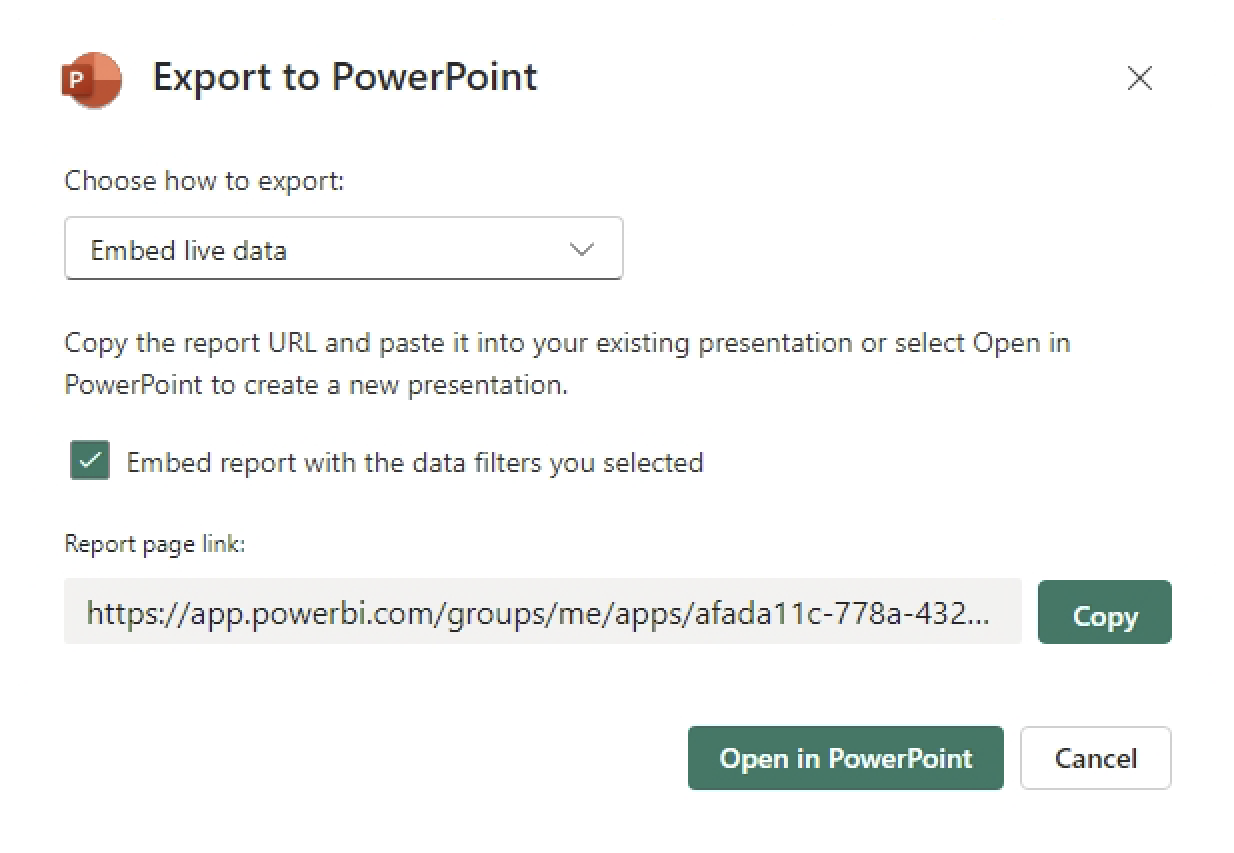
Limites
Flexibilité de formatage réduite
Les visuels liés à Power BI offrent moins de flexibilité de formatage dans PowerPoint. Par exemple, il est difficile de découper le tableau de bord pour afficher des visuels spécifiques, et chaque visuel est accompagné des filtres et du pied de page Power BI .
Obstacles à la collaboration
Lors d'une collaboration sur un rapport dans PowerPoint, chaque co-auteur doit avoir la permission d'accéder au rapport dynamique original dans Power BI. Si ce n'est pas le cas, ils devront demander l'accès, ce qui créera un obstacle dans les flux de travail de votre équipe. Ceci est particulièrement important lorsque vous partagez votre rapport avec des parties prenantes ou des réviseurs qui ne disposent pas d'une licence Power BI .
Option #3 - Copier et coller un visuel Power BI dans PowerPoint
La troisième option pour établir un lien entre Power BI et PowerPoint consiste à copier un visuel de Power BI et à le coller dans PowerPoint. Cette méthode est utile pour mettre en évidence certains éléments d'un tableau de bord Power BI sans avoir à télécharger toutes les pages.
Vous avez déjà essayé cette méthode ? Passez à Option #4 - Exporter les données de Power BI vers PowerPoint via Excel
Comment utiliser cette méthode
- Ouvrez un fichier PowerPoint sur votre bureau
- Dans Power BI online, ouvrez un rapport publié sur l'un de vos espaces de travail.
- Dans la fenêtre contextuelle, cliquez sur Copier dans le presse-papiers.
- Vous pouvez maintenant retourner à votre présentation PowerPoint et coller le visuel sur la diapositive de votre choix
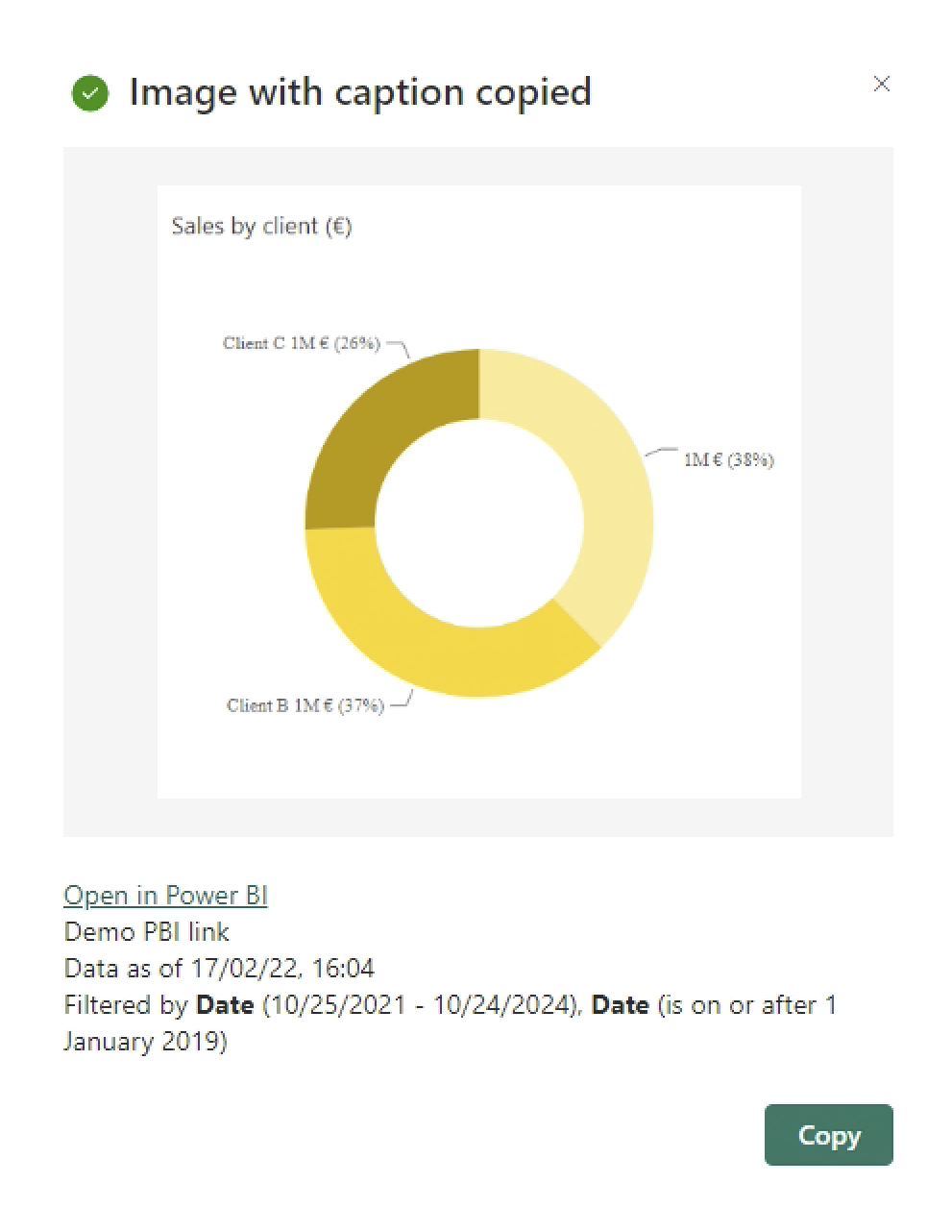
Limites du copier-coller de visuels sur Power BI PowerPoint
Mises à jour manuelles des données
Avec cette méthode, vous ne pouvez pas actualiser les données à partir de PowerPoint. À chaque modification de vos chiffres, vous devez retourner à Power BI et répéter le processus.
Formatage inutile des diapositives
Le visuel reste une image accompagnée d'une zone de texte détaillant la source - celle-ci doit être supprimée manuellement de votre diapositive, à moins qu'elle ne soit essentielle.
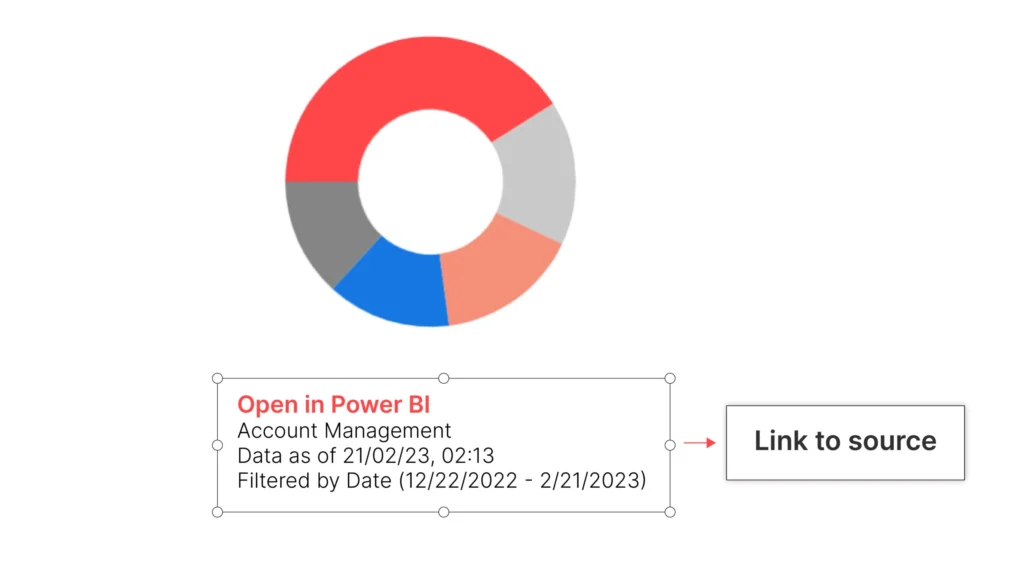
Remarque: vous pouvez conserver le lien hypertexte dans la section "notes" pour revenir ultérieurement à ce visuel Power BI.
Option #4 - Exporter les données de Power BI vers PowerPoint via Excel
Dans certains cas, l 'exportation des visuels de Power BI vers Excel, puis PowerPoint, peut s'avérer utile pour les professionnels de la finance. Par exemple, il est plus facile de filtrer et d'isoler les données dans Excel plutôt que de se fier aux paramètres de visualisation par défaut de Power BIlors de la création de tableaux et de graphiques.
Cette technique vous permet de combiner des données provenant de sources multiples qui peuvent ne pas être connectées à votre tableau de bord Power BI .
Vous n'avez pas besoin d'utiliser cette méthode ? Passez à Option #5 - UpSlide's Unbreakable Power BI to PowerPoint Link (lien incassable entre et )
Comment utiliser cette méthode
- Dans Power BI online, ouvrez un rapport publié sur l'un de vos espaces de travail.
- Sélectionnez un visuel, cliquez sur l'icône ... , puis sélectionnez Exporter les données.
- Dans la fenêtre pop-up, conservez les options par défaut (données résumées et fichier .xlsx).
- Récupérez le fichier de données brutes Excel à partir de vos téléchargements.
- Modifiez votre tableau ou votre graphique dans le fichier Excel , puis reliez-le à votre présentation PowerPoint .
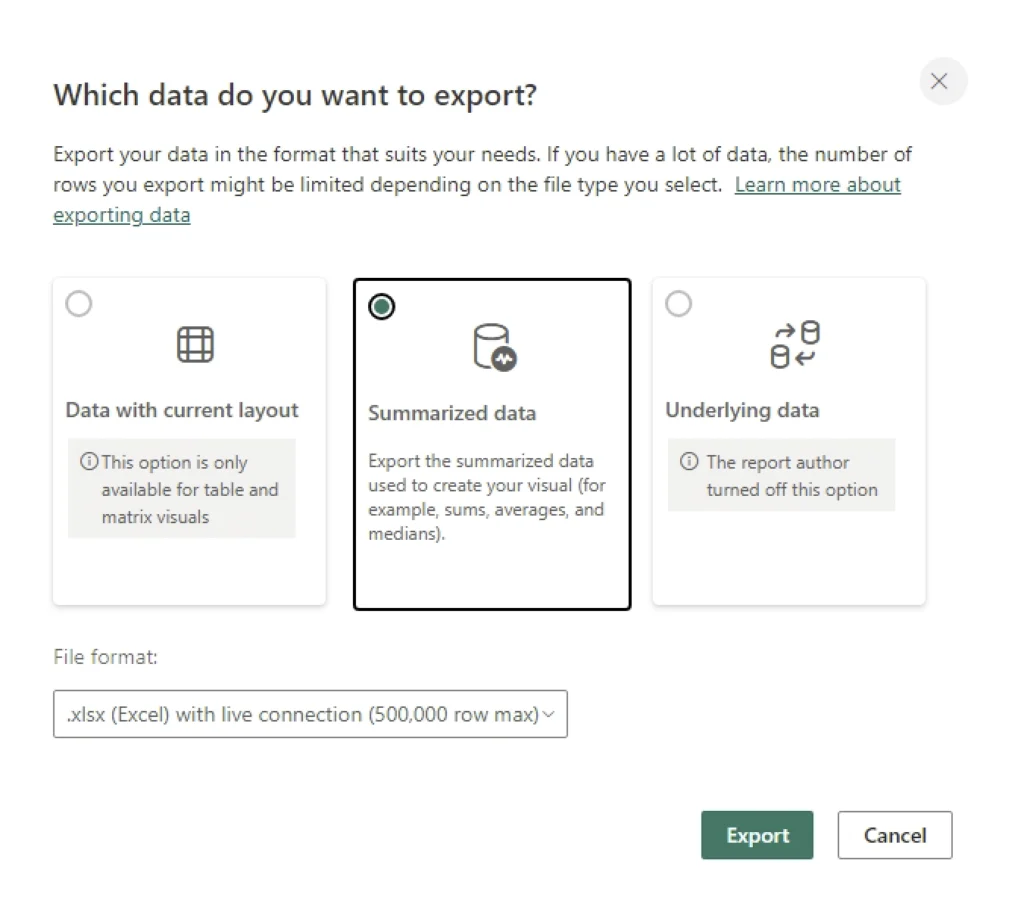
Découvrez la manière simple et rapide de relier Excel à PowerPoint >
Limites
Mises à jour répétitives des données
Personnaliser les données dans Excel avant de les ajouter à votre PowerPoint peut offrir plus de flexibilité que le copier-coller. Cependant, cette technique prend du temps et vous devez répéter le processus à chaque fois que vos données Power BI évoluent.
Filtrage des données inflexible
Cette dernière méthode ne vous permet pas de filtrer ou de mettre à jour vos données Power BI à partir de PowerPoint, ce qui ajoute une étape supplémentaire à votre flux de travail.
N'utilisez cette méthode que si vous maîtrisez mieux la transformation des données dans Excel que dans Power BI, ou si vous devez consolider des données provenant de plusieurs sources avant de les exporter vers PowerPoint.
Découvrez la manière simple et rapide de relier Excel à PowerPoint >
Option n° 5 - Lien UpSlide's Power BI to PowerPoint
UpSlidePower BI to Link PowerPoint a été conçu spécifiquement pour les équipes financières. C'est le moyen le plus simple de connecter les deux plates-formes, en éliminant un grand nombre des limitations décrites ci-dessus.
Accédez aux rapports Power BI et importez-les directement à partir de PowerPoint sans devoir passer par Power BI en ligne. Le lien vous permet également d'exporter les visuels de Power BI vers Word.
Les avantages du PLink d'UpSlide
Lorsque vos données changent au fil du temps, vous pouvez facilement mettre à jour un ou plusieurs visuels en quelques clics à l'aide de notre bouton Mettre à jour les liens. De plus, vous pouvez personnaliser la vue d'ensemble des données sur PowerPoint en modifiant les valeurs des tranches catégorielles pour un ou plusieurs visuels à partir d'un menu déroulant dédié.
Contrairement à l'option native de Microsoftpour intégrer des données en direct dans PowerPoint, ce lien n'exige pas que les coauteurs aient des autorisations pour le rapport original Power BI , ce qui garantit une collaboration harmonieuse pendant le processus de création du rapport. UpSlideIl est également garanti que le lien ne sera pas rompu si le fichier source original change de nom ou d'emplacement, ou si vous dupliquez le rapport statique sur PowerPoint.
Comment lier Power BI à PowerPoint avec UpSlide
- Dans le ruban UpSlide à l'adresse PowerPoint, cliquez sur le bouton Importer un visuel.
- Sélectionnez un rapport Power BI dans le volet qui s'affiche
Remarque : s'il s'agit de votre première exportation, vous devez d'abord vous connecter à Power BI . - Sélectionnez le visuel souhaité et cliquez sur l'icône ..., puis sur Exporter vers PowerPoint. Si vous souhaitez exporter le rapport complet, cliquez directement sur Exporter la page en bas de la fenêtre.
Félicitations ! En trois clics, vous avez réussi à connecter votre rapport Power BI à votre présentation PowerPoint .
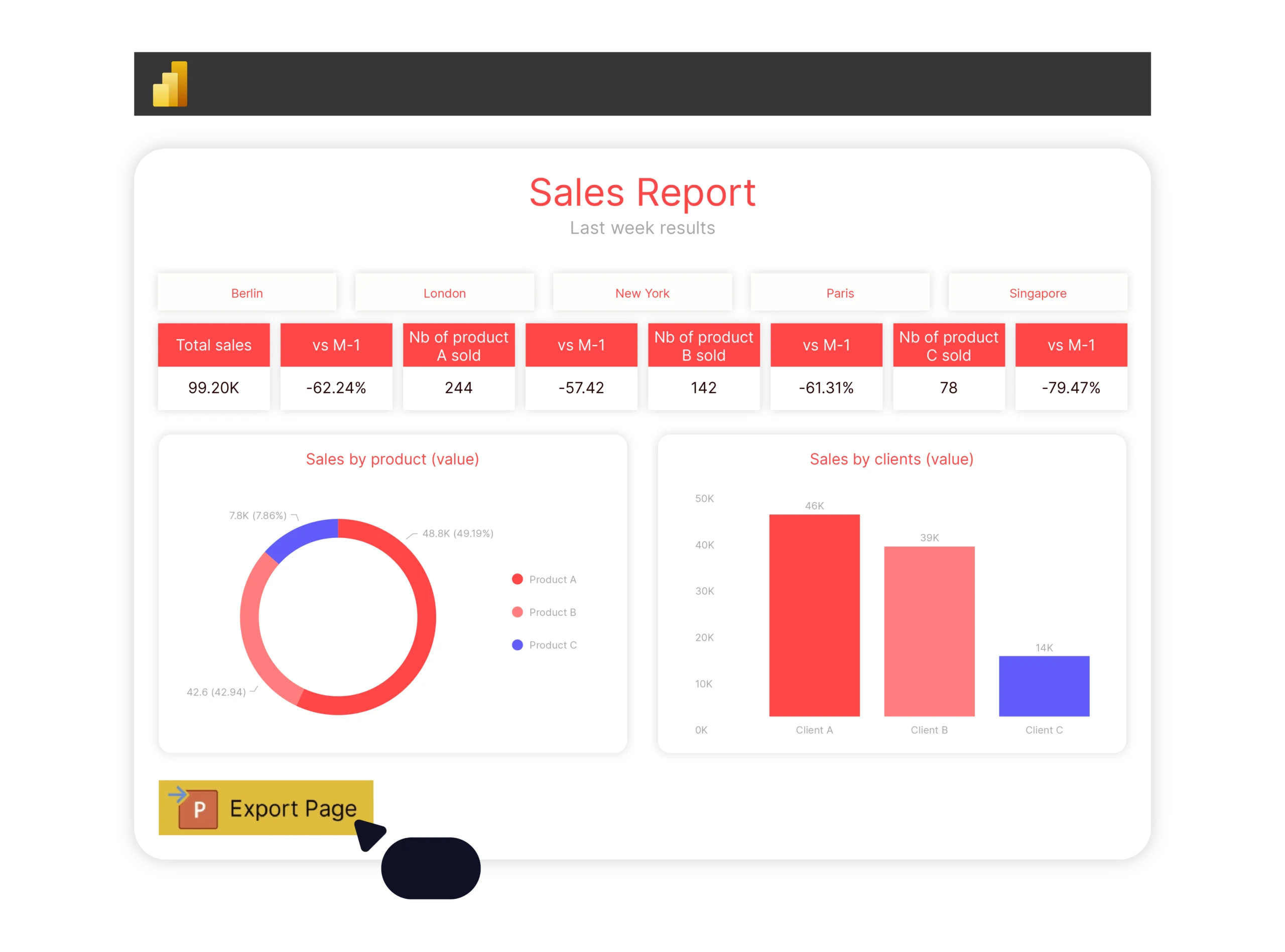
Remarque : cette option nécessite une licence UpSlide . Pour en savoir plus sur le lien UpSlide's Power BI to PowerPoint .
Comment rafraîchir vos données Power BI avec UpSlide
Suivez les étapes suivantes pour actualiser vos visuels Power BI directement à partir de votre présentation PowerPoint :
- Dans le ruban UpSlide à l'adresse PowerPoint, cliquez sur le bouton Mettre à jour les liens.
- Dans le volet qui apparaît à droite, sélectionnez les liens que vous souhaitez rafraîchir
- Cliquez sur le bouton " Mise à jour
Comme ça, vous avez mis à jour les visuels de Power BI dans votre présentation sans quitter PowerPoint!
Vous souhaitez restreindre l'ensemble des données qui s'appliquent à vos visuels ? Vous pouvez également modifier les valeurs des tranches catégorielles à partir de PowerPoint. Découvrez comment >
Prêt à gagner encore plus de temps dans vos flux de production de rapports ?
Avec 39 % des leaders de l'innovation dans le secteur qui donnent la priorité aux solutions d'automatisation des documents, UpSlide's Power BI to PowerPoint Link est un parfait exemple de la façon dont l'automatisation peut faire gagner du temps aux analystes et accroître l'efficacité à long terme.
Pour en savoir plus sur notre lien Power BI to PowerPoint et Word , contactez un membre de notre équipe.
Plus de ressources pour simplifier Vos flux de travail Microsoft 365
Pour plus de conseils pour augmenter votre productivité entre Power BI, PowerPoint, et Excel, découvrez nos blogs les plus pertinents sur ce sujet :
- 5 façons simples de créer des diagrammes et des graphiques financiers professionnels en Excel
- Évitez les erreurs faciles sur PowerPoint grâce à 8 conseils efficaces
- 10 PowerPoint trucs et astuces de productivité
- Découvrez nos fonctions d'automatisation sur PowerPoint
- Comment relier Excel à PowerPoint et gagner des heures de temps ?
En résumé
Découvrez les cinq principales façons de connecter Power BI à PowerPoint - et les limites de chacune d'entre elles.
MicrosoftLes solutions natives d'EMC sont facilement accessibles, mais ne présentent souvent pas les avantages d'une solution d'automatisation des rapports plus spécialisée. Par exemple, un formatage rigide ou des étapes inutiles pour la mise à jour des données.
Pour une solution en un clic permettant d'exporter efficacement Power BI vers PowerPoint, utilisez UpSlide pour créer des rapports dynamiques que les clients et les parties prenantes apprécieront.