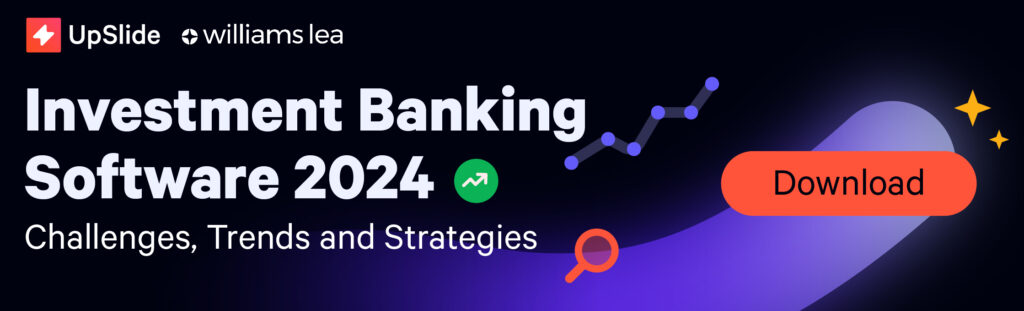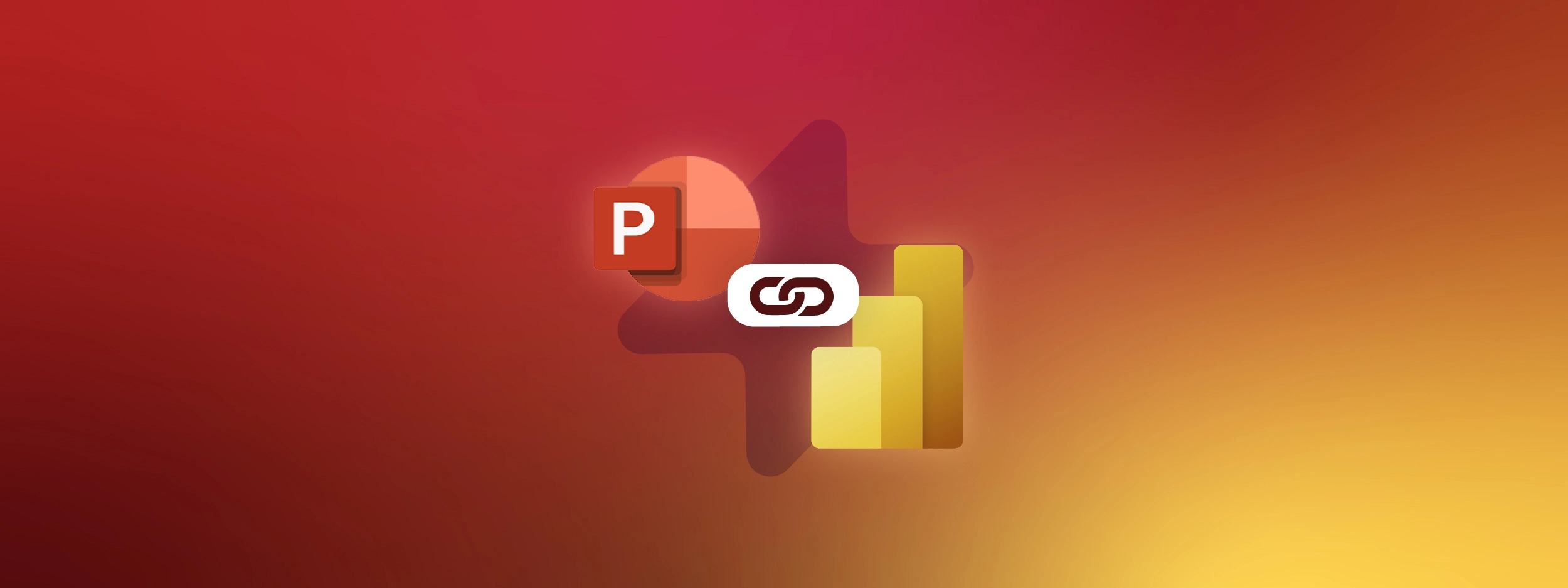De plus en plus de professionnels de la finance adoptent Power BI, le logiciel qui révolutionne l'analyse des données pour la prise de décision. Microsoft qui révolutionne l'analyse des données pour la prise de décision. Avec Power BI, les équipes peuvent accéder à des tableaux de bord interactifs en ligne, également connus sous le nom de rapports dynamiques, qui leur permettent d'explorer les données de leur entreprise en toute sécurité.
Néanmoins, l'utilisation de rapports statiques reste nécessaire lorsqu'il s'agit de.. :
- Isolement d'informations spécifiques (suppression de données confidentielles ou non pertinentes)
- Analyser, comparer ou restaurer des données sous un nouvel angle
- Commenter les données
- Travailler sur la mise en forme des nouveaux tableaux et graphiques
- Partager des chiffres avec des personnes qui ne connaissent pas Power BI
PowerPoint reste le meilleur outil de Microsoft 365 pour les présentations et les rapports statiques, qu'ils soient internes (ExCo, comptabilité, revues rétrospectives, indicateurs de suivi, suivi mensuel, etc.) ou externes (rapports d'investissement, propositions commerciales ou rapports d'activité).
Dans cet article, nous expliquons quatre méthodes différentes pour exporter Power BI vers PowerPoint qui vous aideront à raconter des histoires plus dynamiques avec vos données.
En résumé
Découvrez les quatre principales façons de connecter Power BI à PowerPoint - et les limites de chacune d'entre elles.
L'exportation Microsoft native, le copier-coller entre Power BI et PowerPoint, ou l'exportation de Power BI via Excel semblent tous simples, mais comportent de sérieuses limitations.
Le lien UpSlide entre Power BI et PowerPoint vous permet toutefois d'accéder rapidement aux rapports Power BI et de les importer à partir de PowerPoint, et d'actualiser le visuel en cas de modification des données.
Option #1 - Exportation native de Microsoft de Power BI vers PowerPoint
En tant que produit Microsoft, Power BI est compatible avec la suite Office. La fonction native Export to PowerPoint dans Power BI online est un moyen facile d'exporter des données.
Comment utiliser l'exportation native de PowerBI vers PowerPoint à partir de Microsoft :
- Dans PowerBI online, ouvrez un rapport publié sur l'un de vos espaces de travail
- Dans votre rapport, cliquez sur Exporter, puis sur PowerPoint et choisissez d'exporter une image ou d'incorporer les données en direct.
- Dans la fenêtre contextuelle, choisissez Valeurs actuelles, puis cliquez sur Exporter.
- Cette opération génère un fichier PowerPoint contenant les pages de votre rapport, prêt à être téléchargé.
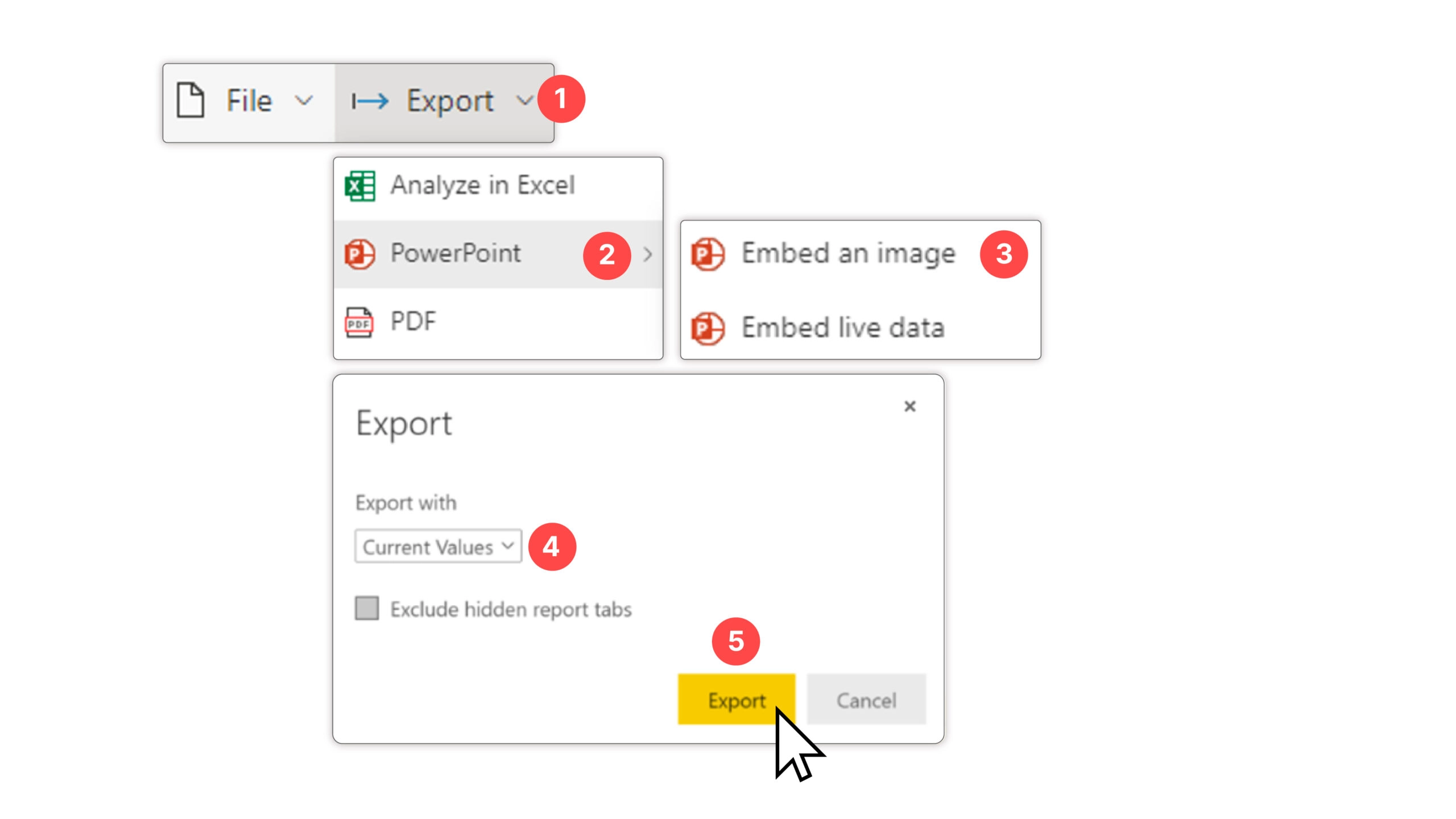
Limites de l'exportation native de Power BI :
L'ensemble du processus se déroule sur Power BI online et vous oblige à faire des renvois entre la page web et votre présentation PowerPoint. Cette méthode génère un nouveau fichier PowerPoint avec le modèle neutre par défaut, le résultat ne sera donc pas conforme à votre charte graphique.
En outre, les pages du rapport Power BI sont converties en images non personnalisables dans un format souvent différent du modèle PowerPoint.
Enfin, le processus d'exportation des données peut prendre beaucoup de temps.
Option #2 - Copier et coller un visuel Power BI dans PowerPoint
La deuxième option pour créer un lien entre Power BI et PowerPoint consiste à copier et à coller un visuel de Power BI et à le coller dans PowerPoint. Cette méthode est utile lorsque vous souhaitez mettre en évidence certains éléments d'un tableau de bord Power BI sans avoir à télécharger toutes les pages.
Comment copier et coller les visuels de Power BI sur PowerPoint :
- Ouvrez un fichier PowerPoint sur votre bureau
- Dans Power BI online, ouvrez un rapport publié sur l'un de vos espaces de travail.
- Dans la fenêtre contextuelle, cliquez sur Copier dans le presse-papiers.
- Vous pouvez maintenant retourner à votre présentation PowerPoint et coller le visuel sur la diapositive de votre choix
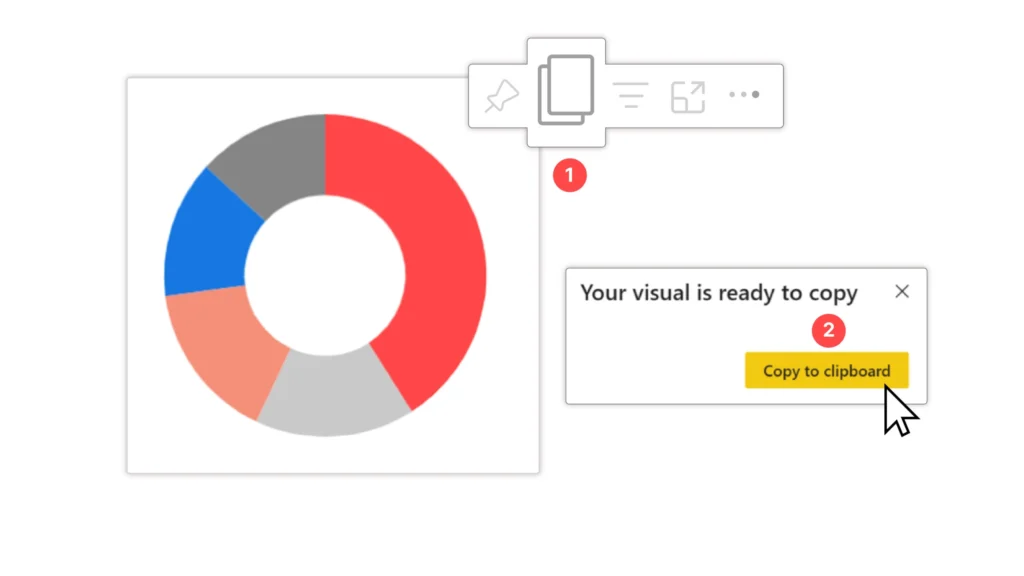
Limites du copier-coller des visuels de Power BI vers PowerPoint :
Le copier-coller d'un visuel statique complique la mise à jour des données. Avec cette méthode, vous ne pouvez pas actualiser les données à partir de PowerPoint et vous devez retourner sur Power BI et recommencer le processus à chaque fois que les chiffres changent. Le visuel reste une image accompagnée d'une zone de texte détaillant la "source" - celle-ci doit être supprimée manuellement de votre diapositive si vous n'en avez pas besoin.
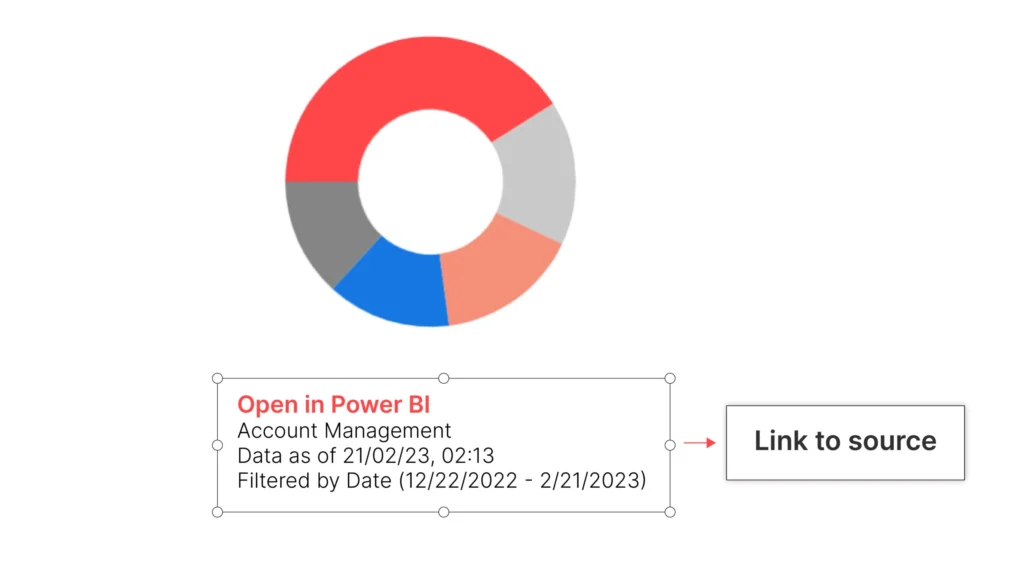
Remarque: vous pouvez conserver le lien hypertexte dans la section "notes" pour revenir ultérieurement à ce visuel Power BI.
Option #3 - Exporter les données de Power BI vers PowerPoint via Excel
Cette troisième technique pour relier Power BI à PowerPoint consiste à importer les données de Power BI dans Excel, où vous pouvez les retravailler avant de les présenter dans PowerPoint.
Il est parfois nécessaire d'exporter des données Power BI vers Excel pour les analyser ou de créer des tableaux et des graphiques avant de les insérer dans une présentation PowerPoint.
Comment exporter vos données Power BI vers Excel puis PowerPoint :
- Ouvrez un fichier PowerPoint sur votre bureau
- Dans Power BI online, ouvrez un rapport publié sur l'un de vos espaces de travail.
- Sélectionnez un visuel, cliquez sur l'icône "...", puis sélectionnez Exporter les données.
- Dans la fenêtre pop-up, conservez les options par défaut (données résumées et fichier .xlsx).
- Récupérez le fichier de données brutes Excel à partir de vos téléchargements.
- Modifiez votre tableau ou votre graphique dans le fichier Excel , puis reliez-le à votre présentation PowerPoint .
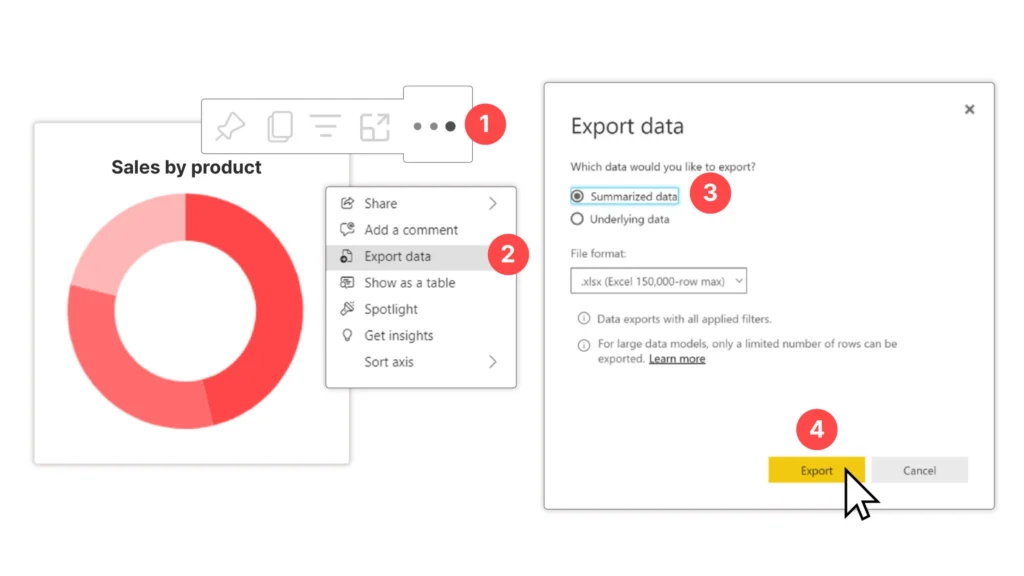
Découvrez la manière simple et rapide de relier Excel à PowerPoint >
Limites de l'exportation des données de Power BI vers Excel et PowerPoint :
Personnaliser les données dans Excel avant de les ajouter à votre PowerPoint peut offrir plus de flexibilité que le copier-coller. Cependant, cette technique prend du temps et vous devez répéter le processus à chaque fois que vos donnéesPower BI évoluent.
Cette dernière méthode ne vous permet pas de filtrer ou de mettre à jour vos données Power BI à partir de PowerPoint.
Option 4 - Le lien UpSlide entre Power BI et PowerPoint
Les avantages du lien UpSlide de Power BI à PowerPoint :
Le lien UpSlide entre Power BI et PowerPoint est le moyen le plus simple faire parler vos données. Accédez à vos rapports Power BI et importez-les directement à partir de PowerPoint sans passer par Power BI online. Le lien vous permet également d'exporter les visuels Power BI vers Word.
Lorsque vos données changent au fil du temps, vous pouvez facilement mettre à jour un ou plusieurs visuels en quelques clics à l'aide de notre bouton Mettre à jour les liens. De plus, vous pouvez modifier les valeurs des tranches catégorielles pour un ou plusieurs visuels à partir d'un menu déroulant dédié.
Comment lier Power BI à PowerPoint avec UpSlide:
- Dans le ruban UpSlide à l'adresse PowerPoint, cliquez sur le bouton Importer un visuel.
- Sélectionnez un rapport Power BI dans le volet qui s'affiche. Remarque : s'il s'agit de votre première exportation, vous devrez d'abord vous connecter à Power BI .
- Sélectionnez le visuel souhaité et cliquez sur l'icône "...", puis sur Exporter vers PowerPoint. Si vous souhaitez exporter le rapport complet, cliquez directement sur Exporter la page en bas de la fenêtre.
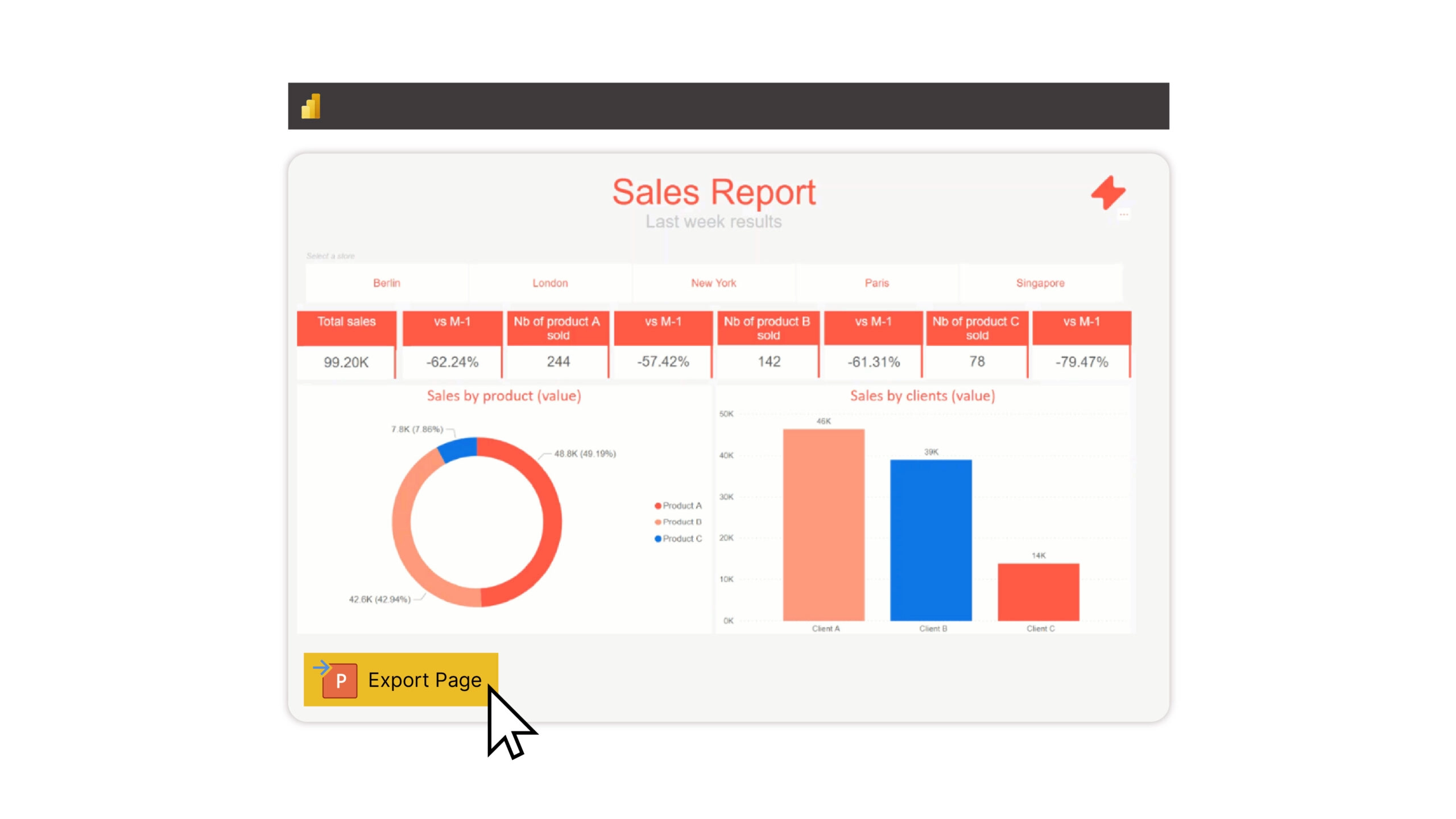
Nous vous félicitons ! Vous avez réussi à connecter votre rapport Power BI à votre présentation PowerPoint .
Suivez les étapes suivantes pour actualiser vos visuels Power BI directement à partir de votre présentation PowerPoint :
- Dans le ruban UpSlide à l'adresse PowerPoint, cliquez sur le bouton Mettre à jour les liens .
- Dans le volet qui apparaît à droite, sélectionnez les liens que vous souhaitez rafraîchir
- Cliquez sur le bouton " Mise à jour
- Comme ça, vous avez mis à jour les visuels de Power BI dans votre présentation sans quitter PowerPoint!
Vous souhaitez restreindre l'ensemble des données qui s'appliquent à vos visuels ? Vous pouvez également modifier les valeurs des tranches catégorielles à partir de PowerPoint. Découvrez comment >
Pour en savoir plus sur notre lien Power BI to PowerPoint et Word , contactez un membre de notre équipe.
Quelle méthode utiliserez-vous pour votre prochaine exportation de Power BI vers PowerPoint ?
Faites-le nous savoir en laissant un commentaire !