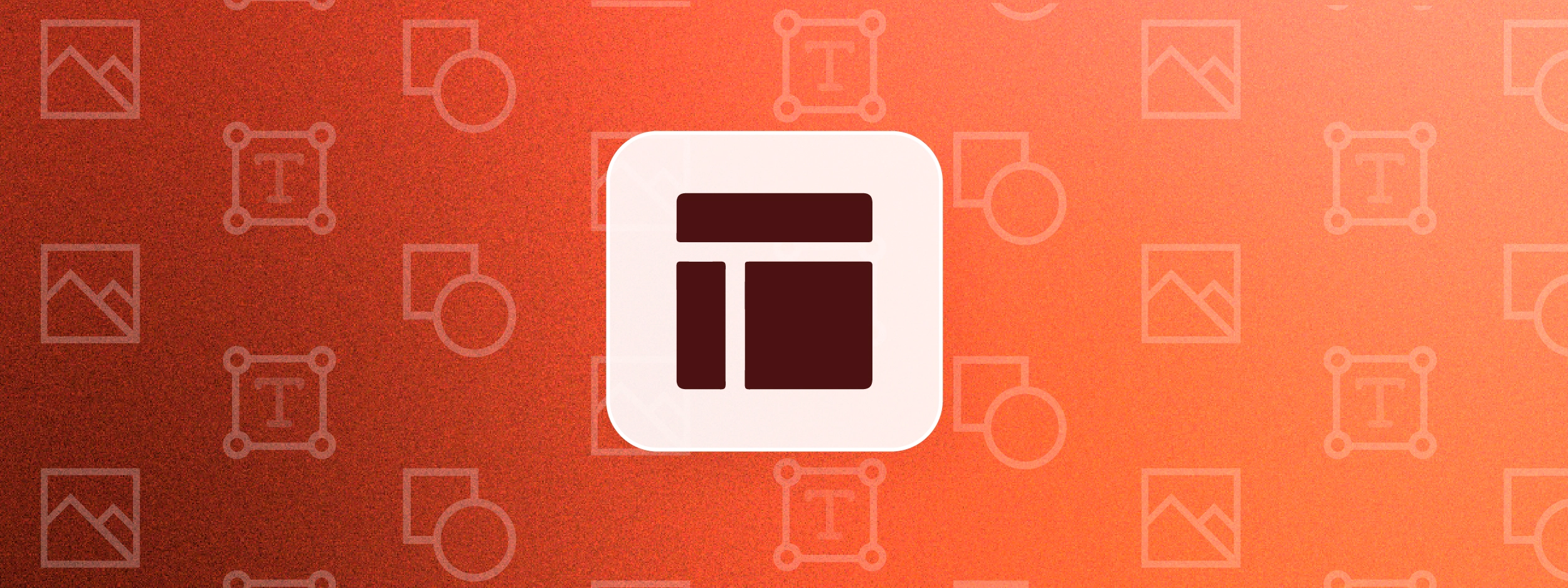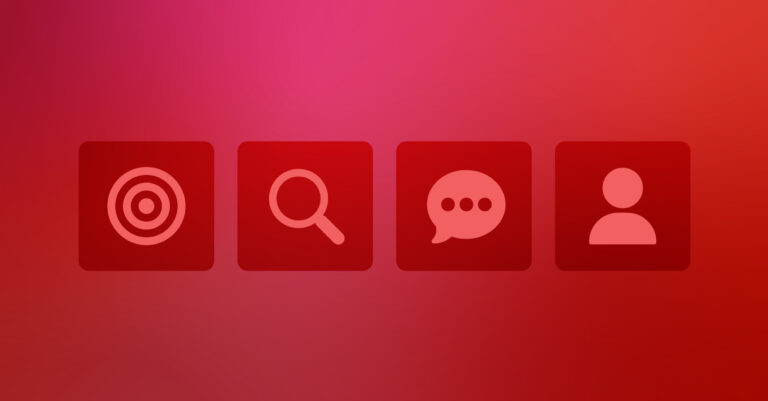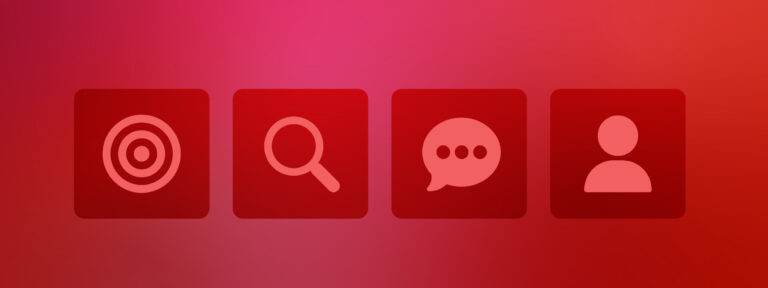Vous cherchez un moyen simple de donner une nouvelle image à vos présentations PowerPoint ? Qu'il s'agisse de nouveaux modèles ou de mises à jour mineures, notre guide détaille chaque étape pour s'assurer que tout le monde dans l'entreprise utilise vos nouveaux documents dès le premier jour.
Comment donner une nouvelle image à vos présentations
Pour les entreprises de services financiers et professionnels en particulier, les modèles PowerPoint (PPT) sont l'épine dorsale d'une marque puissante. Ils constituent la base de la plupart des documents internes et externes, tels que les pitchs présentations et les rapports récurrents.
1. Commencez toujours par vos modèles PowerPoint
Lors d'un changement de marque ou d'un rafraîchissement de la marque, vous devez d'abord mettre à jour vos modèles PowerPoint , bien avant votre site web, vos médias sociaux et vos brochures. Voici pourquoi :
- Les employés sont les premiers ambassadeurs de votre marque : En commençant par donner une nouvelle image à vos modèles, vous vous assurez que votre équipe est alignée et prête à défendre votre nouvelle identité dès le premier jour.
- C'est un test pour votre identité visuelle : les modèles PowerPoint sont essentiels à la réussite de votre entreprise. C'est là que vous vous adressez à de nouveaux clients, que vous suivez vos performances et que vous présentez la proposition de valeur de votre entreprise. En testant d'abord votre identité visuelle ici, vous vous assurez que vos éléments de conception auront un impact dès le premier jour.
- Les modèles sont réutilisables et modifiables : Contrairement aux supports marketing statiques, tels que les brochures, les présentations PowerPoint évoluent avec votre marque, ce qui en fait un point de contact essentiel dans le processus de rebranding.
2. Rassembler les éléments de votre nouvelle marque
Pour garantir la cohérence de vos nouveaux modèles PowerPoint , rassemblez à l'avance les éléments essentiels de votre marque :
Palette de couleurs
Dressez la liste de toutes les couleurs de votre charte graphique afin qu'elles soient prêtes à être intégrées dans votre nouveau modèle.
PowerPointLa palette de couleurs de la marque comprend
- Blanc (première couleur par défaut)
- Couleur de la police (deuxième emplacement)
- Couleurs de la marque (huit emplacements supplémentaires)
- Personnalisé et standard Microsoft 365 couleurs
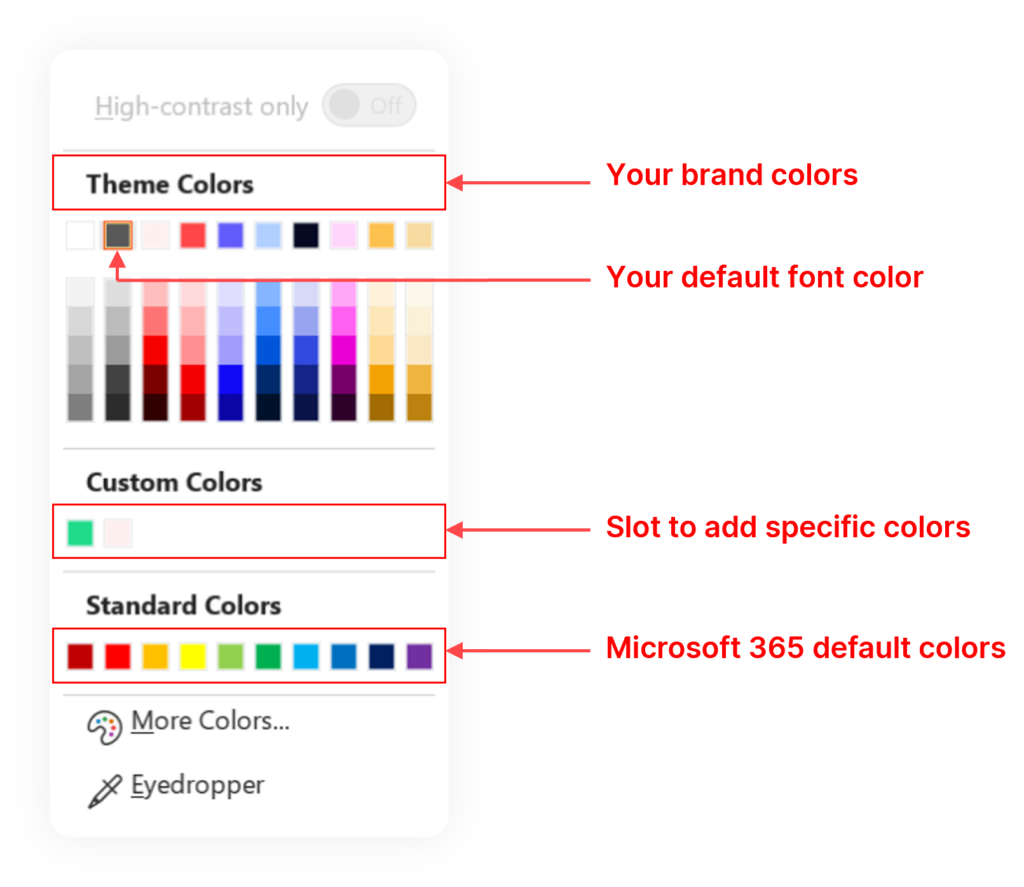
Notez tous les codes hexagonaux des couleurs (le code à six caractères commençant par un hashtag) afin de pouvoir les ajouter manuellement à votre nouvelle palette.
Par exemple, le code hexagonal de la couleur carmin de UpSlideest #FF4648.
Les codes hexagonaux peuvent ressembler à ceci sur votre charte graphique :
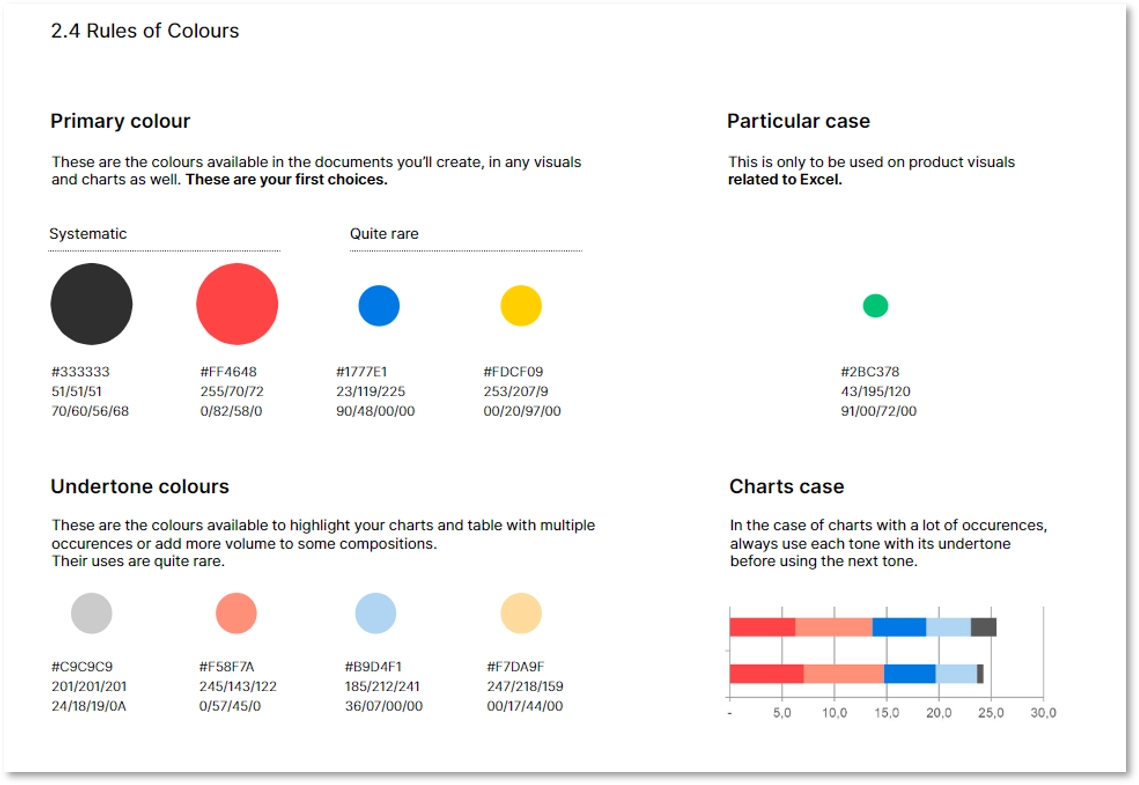
Les règles de la couleur
Voici un bref aperçu des règles de couleurs pour mieux comprendre le contexte.
Couleurs primaires
Les couleurs primaires sont utilisées dans tous les documents que vous créerez, y compris les visuels et les graphiques. Elles constituent votre premier choix.
Cas particulier
Les couleurs de cas particuliers ne sont utilisées que dans certaines circonstances, par exemple sur des visuels de produits liés à Excel.
Cas des graphiques
Le cas des graphiques fait référence aux quatre couleurs que vous utiliserez lorsque vous présenterez des données visuellement à l'aide d'un graphique complexe, tel qu'un graphique en cascade.
Éléments de la marque
À l'aide de votre charte graphique, préparons ce dont vous aurez besoin pour construire votre modèle. Créez un dossier contenant les éléments suivants :
- Police : S'il ne s'agit pas d'une police native Microsoft 365, demandez à votre équipe informatique de l'installer par défaut sur tous les ordinateurs portables de votre entreprise.
- Logo : Nous vous recommandons de créer plusieurs variantes de votre logo, notamment une version au format PNG, une version blanche et une version réduite (qui peut être utilisée pour donner un aspect plus minimaliste à vos diapositives).
- Formes : Les formes sont un excellent moyen d'améliorer l'image de marque de vos présentations. Il peut s'agir d'une partie simplifiée de votre logo ou d'un symbole de votre marque. À l'adresse UpSlide, par exemple, nous utilisons notre boulon emblématique comme point de suspension.
- Images : Les photos d'entreprise sont indispensables pour rendre vos présentations ou votre site web plus vivants - et plus humains. Elles sont également très utiles pour parler de vos équipes ou pour personnaliser votre page de couverture.
- Les icônes : Les icônes permettent d'illustrer les idées et sont une expression puissante de votre identité visuelle. Vous trouverez des icônes déjà intégrées dans Microsoft 365, prêtes à être remplies avec la couleur de votre choix.
Conseil clé
Pour un aspect plus professionnel, nous vous recommandons de faire concevoir votre propre iconographie.
La segmentation de votre dossier en différentes sections permet aux équipes de naviguer facilement entre les différents éléments de la marque :
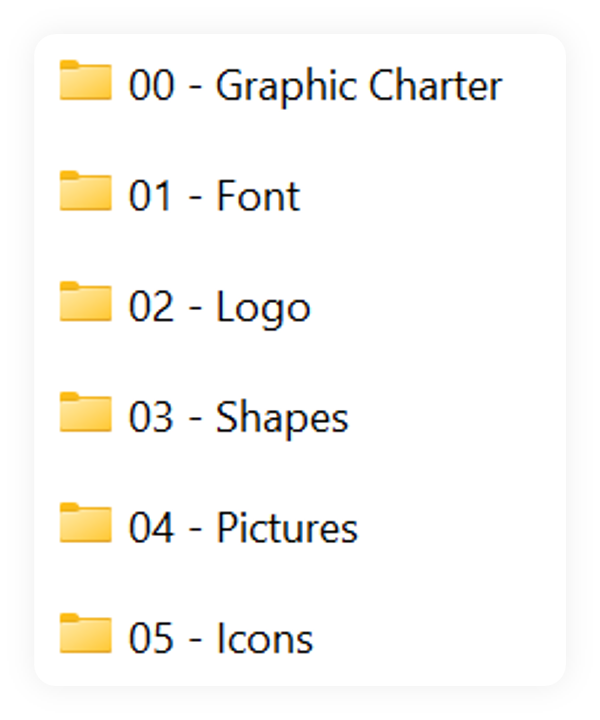
3. Entrer le maître des diapositives
La diapositive maîtresse est en quelque sorte la présentation par défaut de votre modèle. Chaque diapositive que vous ajoutez à votre présentation est une copie de la diapositive maître.
Accès au maître des diapositives
Étape 1 : Allez dans Affichage > Maître des diapositives.

Essayez ceci avec votre modèle ou votre présentation actuelle - cela devrait ressembler à ceci :
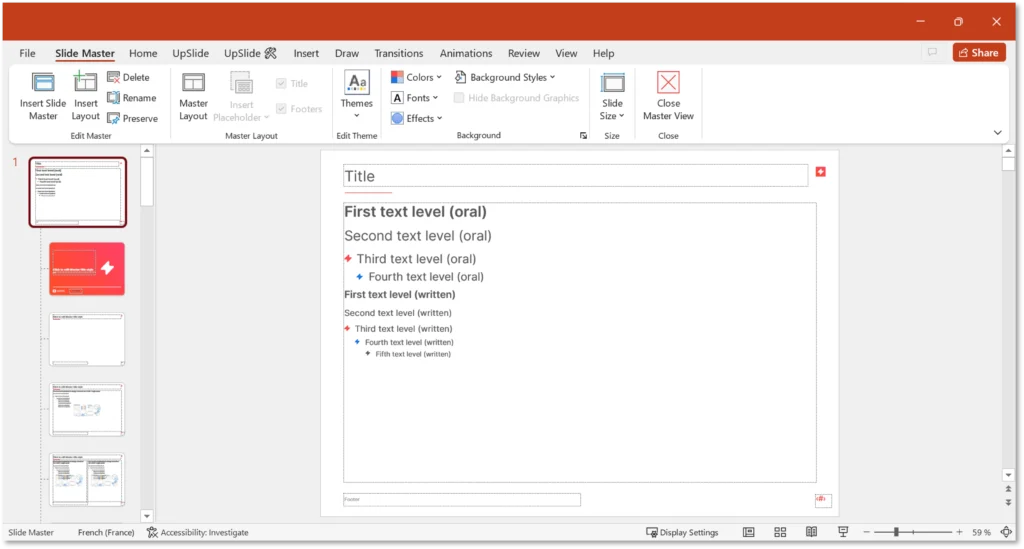
Étape 2 : sélectionnez la première diapositive. Il s'agit de votre diapositive principale (évitez de la confondre avec d'autres mises en page).
Tout ce que vous faites dans la diapositive maître sera appliqué aux autres mises en page de diapositives (à l'exception de quelques-unes, comme les couvertures).
Création d'un nouveau modèle
Pour créer un nouveau modèle à partir de la base de données des diapositives, vous avez deux possibilités :
- Remodeler un modèle existant : Ouvrez simplement votre modèle PowerPoint pour commencer.
- Partir de zéro : Ouvrez une nouvelle présentation vierge (recommandé si vous n'avez pas construit le modèle précédent).
Commencez par vérifier que les dimensions du modèle sont correctes. Allez dans Conception > Taille des diapositives > Taille des diapositives personnalisée...
Nous vous conseillons de choisir le format A4, qui vous permet d'imprimer des présentations de taille parfaite et de vous adapter à n'importe quelle taille d'écran lors de la présentation.
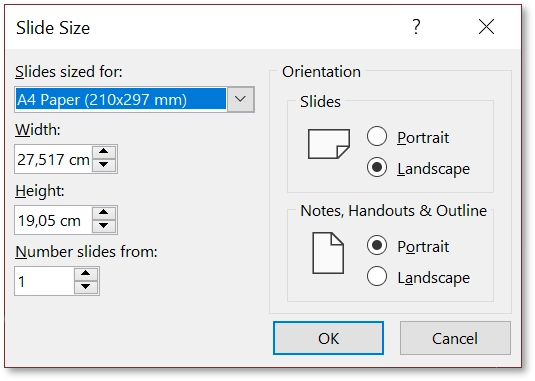
Conseil clé
Si vous partez de zéro ou si vous rencontrez des problèmes avec un modèle précédent que vous souhaitez corriger, lisez notre article 5 étapes pour créer un modèle PowerPoint convivial avant de continuer.
4. Intégrer de nouvelles polices et couleurs
Voici comment intégrer vos nouveaux éléments graphiques dans votre modèle PowerPoint :
PowerPoint Polices de caractères
La définition de votre police personnalisée est relativement simple.
Étape 1 : Cliquez sur le bouton Polices et sélectionnez Personnaliser les polices... à la fin du menu déroulant.
Étape 2 : Une fenêtre s'ouvre pour vous demander de sélectionner vos polices officielles. Vous pouvez utiliser la même police pour l'en-tête et le corps du texte.
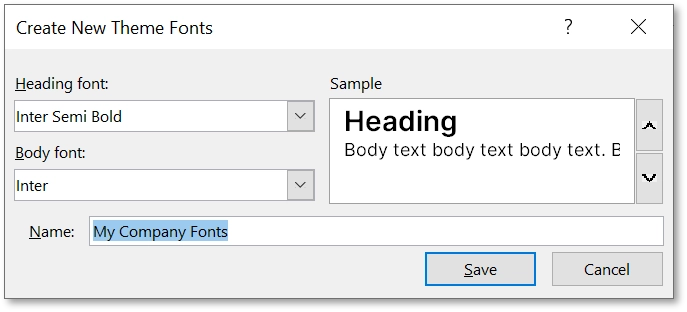
Étape 3 : Cliquez sur Enregistrer. Vous avez maintenant ajouté vos polices officielles à la diapositive maître !
PowerPoint Couleurs
Faisons de même avec les couleurs.
Étape 1 : Cliquez sur le bouton Couleurs dans le ruban PowerPoint , puis faites défiler le menu déroulant jusqu'en bas et sélectionnez Personnaliser les couleurs...
Étape 2 : Une nouvelle fenêtre apparaît, vous permettant de définir les couleurs officielles de votre marque. C'est ici que vous saisirez votre palette personnalisée.
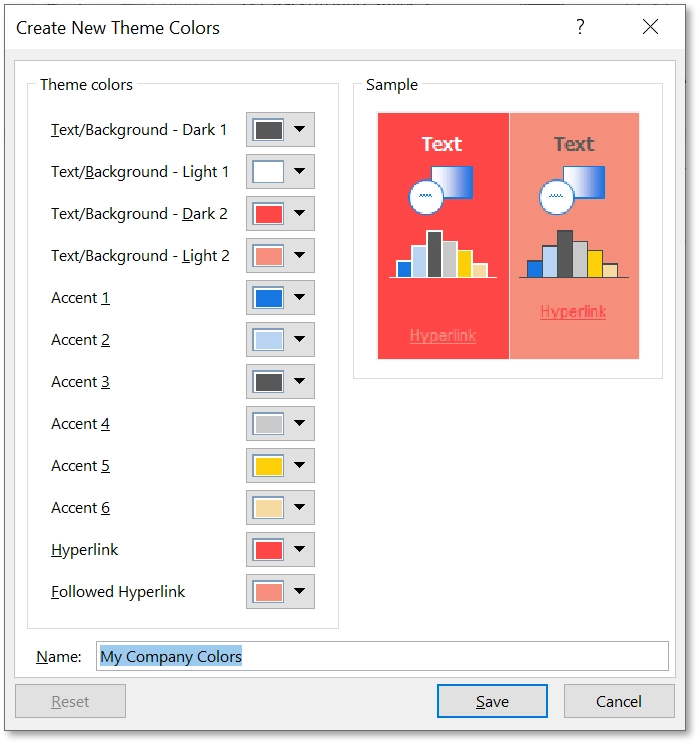
Étape 3 : Commencez par définir les deux premiers emplacements de couleur. Gardez à l'esprit que dans cette vue, ils sont inversés :
- Slot 1 : Votre couleur de police
- Emplacement 2 : Blanc
Étape 4 : Sélectionnez le code hexadécimal pour chaque couleur en cliquant sur la flèche déroulante et en sélectionnant Plus de couleurs...
Saisissez le code couleur hexagonal :
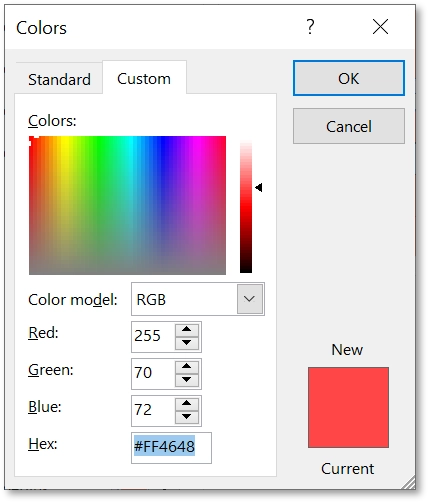
Étape 5 : Attribuez les couleurs de votre marque aux emplacements Accent 1, 2, 3, 4, 5 et 6.
Étape 6 : N'oubliez pas d'inclure deux couleurs supplémentaires pour les options Lien hypertexte et Lien hypertexte suivi .
Étape 7 : Lorsque vous avez terminé, nommez et enregistrez la palette de couleurs.
5. Définissez vos zones de texte
Il est essentiel de définir des zones de texte claires pour obtenir un modèle professionnel. Voici comment procéder :
Étape 1 : Activez le mode Maître des diapositives et sélectionnez la première taille.
Étape 2 : Définir les espaces réservés à l'aide du bouton " Master Layout" .
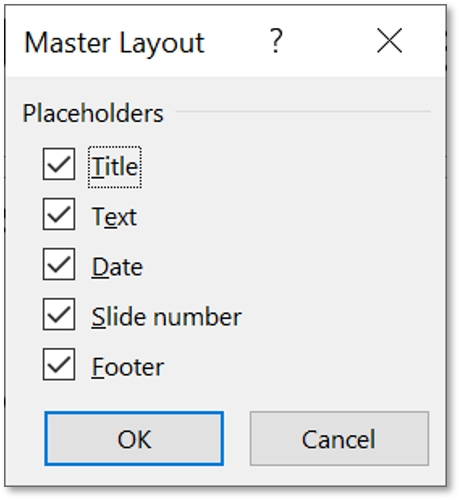
Étape 3 : Ajustez les propriétés de la zone de texte (par exemple, la taille, la position) via Format Shape.
Étape 4 : Vérifiez que les propriétés suivantes sont bien définies :
Vérifiez que vous avez défini les paramètres suivants pour toutes les zones de texte :
- Taille
- Position
- Zone de texte
Réglage des niveaux de texte
Définissons maintenant les niveaux de texte. PowerPoint prend en charge jusqu'à neuf niveaux de texte, mais seuls cinq sont visibles par défaut. Personnalisez les neuf niveaux pour homogénéité:
- Utilisez Alt + Shift + flèche droite (ou Augmenter le niveau de texte) pour modifier la taille, la couleur et le format de la police pour chaque niveau.
- Inclure le formatage des puces pour éviter les pièges du style par défaut de PowerPoint .
Conseil clé
Organisez les quatre premiers niveaux pour les présentations orales et les autres niveaux pour le contenu écrit.
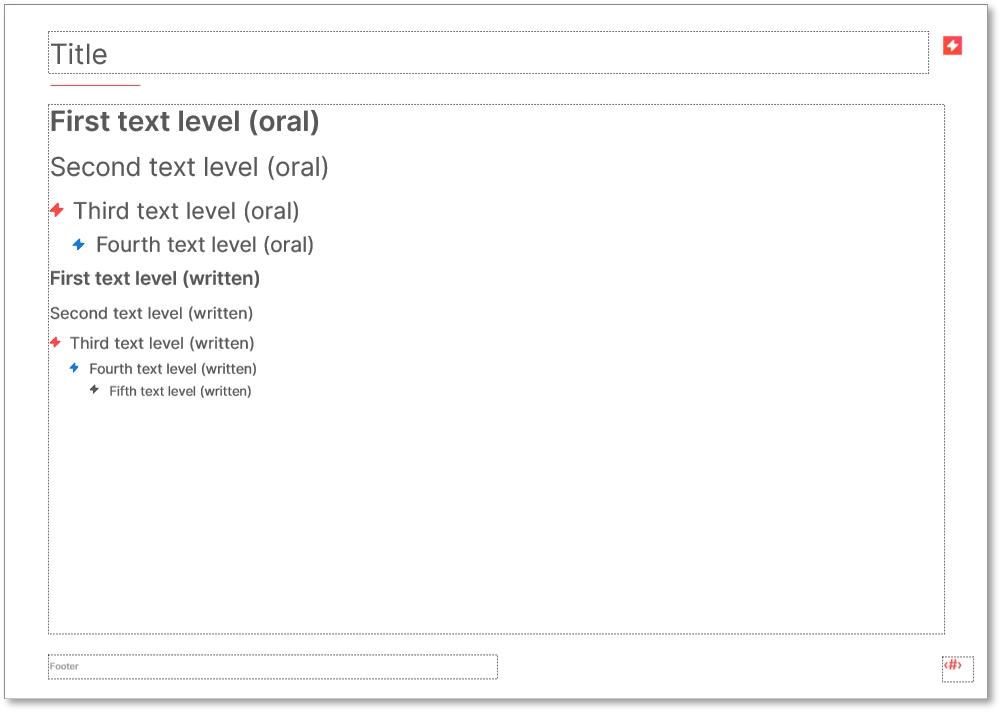
Apporter la touche finale
- (Facultatif) Ajoutez une séparation entre le titre et le corps du texte pour améliorer la lisibilité. Il peut s'agir d'une ligne ou d'une forme issue de votre charte graphique. Soyez créatifs !
- (Facultatif) Insérez votre logo dans la partie droite de la diapositive maître. Cela n'est peut-être pas nécessaire si vous avez une forte identité de marque (couleurs puissantes, formes distinctives, etc.). En cas de doute, il est préférable de ne conserver que le logotype.
6. Construire une bibliothèque de diapositives à l'intérieur PowerPoint
Une fois la diapositive maîtresse terminée, nous vous recommandons de créer une bibliothèque de présentations de diapositives en fonction des besoins de votre équipe :
Disposition des diapositives
Les mises en page des diapositives sont incluses dans votre Master et contiennent le positionnement, la mise en forme et des espaces réservés, prêts à accueillir du nouveau contenu.
Vous pouvez modifier et réappliquer vos mises en page de diapositives ou en ajouter de nouvelles en cliquant sur Insérer une mise en page dans l'onglet Maître des diapositives (si vous partez d'une présentation vierge, vous pouvez supprimer les quatre dernières).
Voici les présentations de diapositives que vous pouvez créer pour vos équipes :
- Les diapositives de couverture pour faire une première impression forte et durable. Astuce : Cochez la case Masquer les graphiques d'arrière-plan pour éviter les contraintes de conception de la diapositive maître.
- Les diapositives de résumé pour structurer votre contenu autour d'un ordre du jour clair. Astuce : Ajoutez une table des matières à l'aide de la fonction Insérer un espace réservé.
- Séparer les diapositives pour structurer votre présentation. Conseil : masquez les espaces réservés du titre et du pied de page en les décochant dans l'onglet Support de diapositives.
- Des schémas de diapositives d'idées (2-4) pour construire des diapositives de manière efficace. Astuce : Appliquez la grille à la diapositive principale en naviguant vers Affichage et en cochant Guides. Ensuite, insérez des espaces réservés en cliquant avec le bouton droit de la souris sur Grille et guides.
- Des mises en page d'arrière-plan spéciales pour mettre en évidence des sections avec une forme d'arrière-plan en diapositive complète ou une couverture partielle.
Conseil clé
Cliquez avec le bouton droit de la souris et renommez chaque modèle pour faciliter la navigation.
Vous pouvez maintenant fermer le Master. Le plus dur est fait !
Pour voir toutes les nouvelles mises en page que vous avez créées, allez dans Accueil et cliquez sur Nouvelle diapositive.
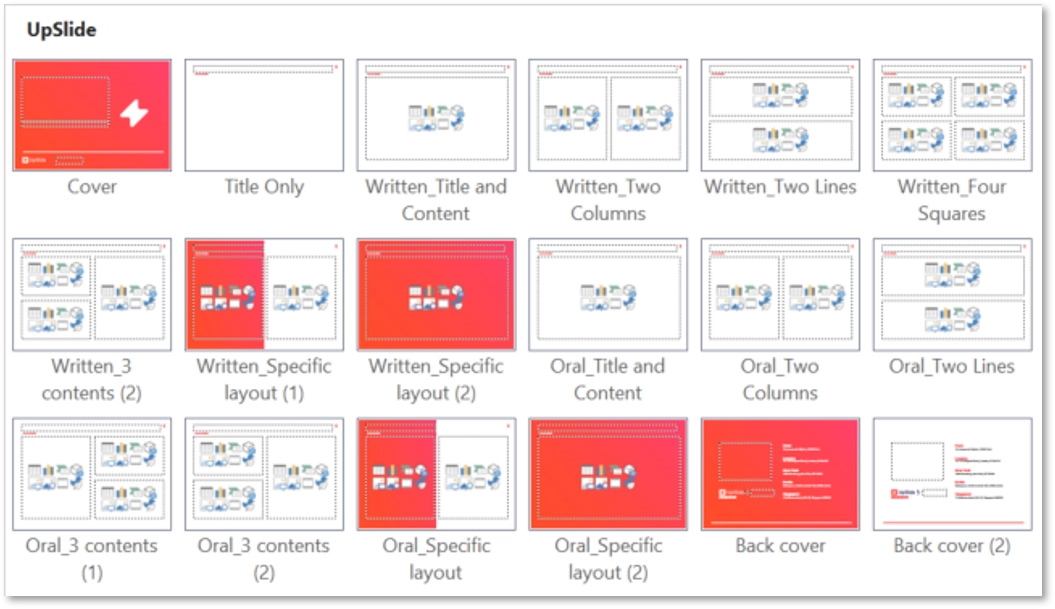
7. Concevoir vos modèles de diapositives
Les modèles de diapositives ne font pas partie du Master. Il s'agit de diapositives préconstruites que les utilisateurs peuvent personnaliser avec du texte, des images ou des icônes, et qui doivent être stockées de manière pratique pour être facilement accessibles.
Stockez vos modèles dans un endroit pratique
- Logiciel de gestion de contenu : Des outils tels que UpSlide permettent aux équipes d'accéder à des diapositives préconstruites et adaptées à la marque directement dans PowerPoint à l'aide d'une bibliothèque de contenu conviviale.
- Documents partagés : Vous pouvez également stocker les modèles PowerPoint dans SharePoint, qui comprend des diapositives standardisées destinées à l'ensemble de l'entreprise. Toutefois, cette option peut limiter l'accessibilité et le contrôle des versions, car les utilisateurs peuvent télécharger et enregistrer par inadvertance des versions obsolètes.
Types de modèles à concevoir
- Modèles de présentation orale ou écrite : Les modèles de présentation orale comprennent généralement un texte concis et des polices de caractères plus grandes pour mieux capter l'attention de l'auditoire, tandis que les modèles de présentation écrite permettent d'obtenir un contenu plus détaillé.
- Diapositives sur le processus ou la chronologie : Ces modèles permettent de communiquer de manière claire et concise sur des projets complexes. Ils peuvent inclure des diagrammes de Gantt pour le suivi des phases et des étapes du projet ou d'autres formats visuels qui préservent la clarté et la conformité à la marque.
- Diapositives de contact personnalisées : Les diapositives de répartition de l'équipe permettent aux utilisateurs d'insérer rapidement leurs propres informations, tout en conservant un aspect professionnel et cohérent.
- Diapositives de présentation de l'entreprise : Ces modèles fournissent des informations actualisées et conformes à la marque sur votre entreprise, ce qui contribue à asseoir votre crédibilité et à inspirer confiance aux clients.
- Diapositives de la bibliothèque de formes et d'icônes : L'inclusion d'une bibliothèque d'icônes, de logos et d'images de marque permet aux membres de l'équipe de créer facilement des diapositives visuellement percutantes, conformes à l'identité de votre marque.
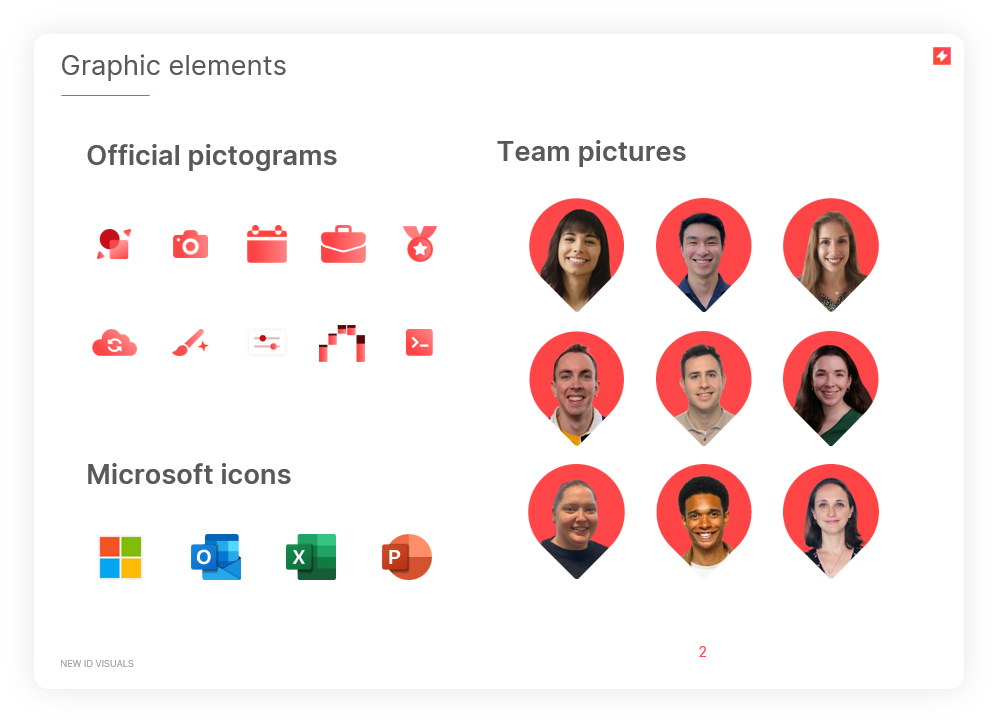
Conseil clé
Si vous avez besoin de conseils pratiques pour créer des diapositives impeccables et éviter les erreurs courantes, lisez 8 Powerful Tips for PowerPoint, rédigés par nos concepteurs internes Microsoft 365.
Sauvegarder et utiliser
Une fois que vos modèles sont prêts, enregistrez-les dans un fichier .potx. Lors de la prochaine ouverture, une nouvelle présentation s'ouvrira par défaut. Pour modifier le modèle, ouvrez une nouvelle présentation, modifiez le Master et enregistrez-le à nouveau en tant que modèle PowerPoint .
Une fois que vous disposez d'une solide bibliothèque de mises en page et de modèles de diapositives, l'étape suivante consiste à convertir les sites présentations existants en fonction de vos nouveaux modèles.
8. Convertissez vos anciennes présentations PowerPoint
Comprenez quels sont les modèles ou le site présentations les plus fréquemment utilisés par vos équipes et assurez-vous qu'ils sont prioritaires lors de la conversion des documents à votre nouvelle image de marque.
Il peut s'agir de
- Propositions commerciales
- Rapports trimestriels
- Présentations d'entreprises
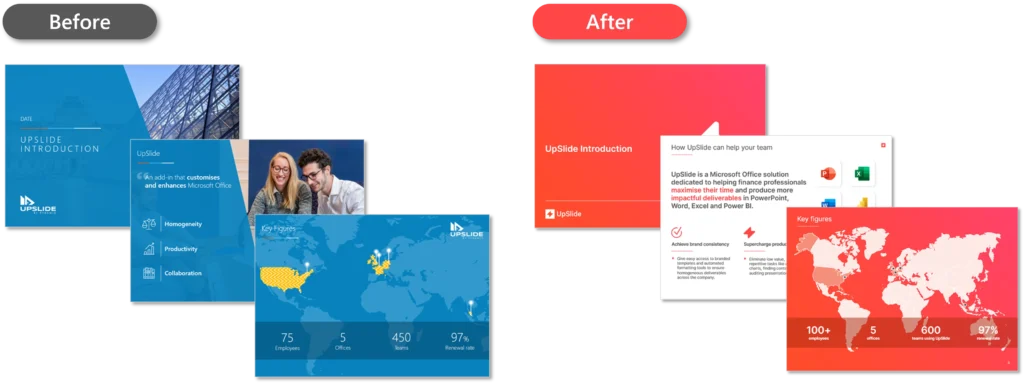
De nombreuses entreprises utilisent le convertisseur de diapositives deUpSlide pour convertir les diapositives d'un ancien modèle en un nouveau modèle.
Ouvrez votre ancienne présentation PowerPoint ainsi qu'une copie sans diapositives de votre nouveau modèle (en conservant les couvertures et les séparateurs de sections).
Ensuite, suivez les étapes suivantes :
Étape 1 : Sélectionnez une ou plusieurs diapositives de votre ancienne présentation.
Étape 2 : Naviguez vers votre ruban UpSlide > Modèles > Convertir en une autre présentation.
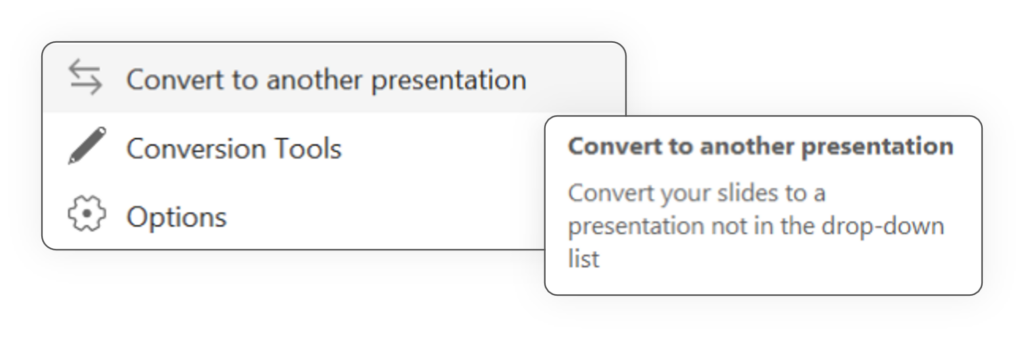
Étape 3 : Sélectionnez Convertir en une autre présentation.
Étape 4 : (Facultatif) Vous pouvez modifier les diapositives individuellement ou en bloc. Pour ajuster la mise en page ou les couleurs, il suffit de cliquer sur Outils de conversion dans le volet.
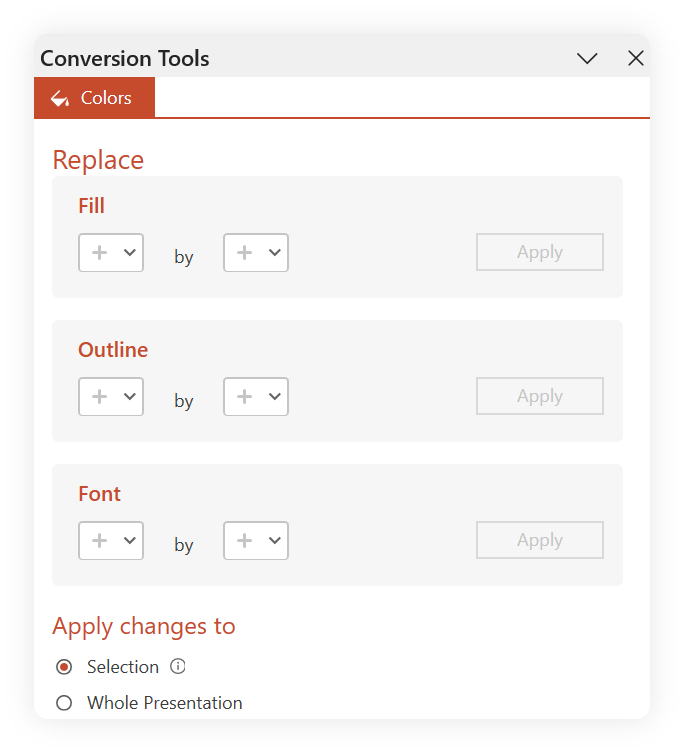
> Obtenir de l'aide pour ajuster les couleurs ou la mise en page avec Slide Converter
Conseil clé
Pour vous assurer que vos nouveaux modèles PowerPoint sont utilisés, recrutez des testeurs pour essayer les nouveaux modèles et demandez-leur leur avis. Qu'est-ce qui pourrait être amélioré ? Y a-t-il des éléments manquants ? Préféreraient-ils utiliser leurs anciennes présentations ou les nouvelles ?
9. Faciliter l'accès à vos nouveaux modèles
Pour que vos nouveaux modèles soient utilisés, faites en sorte qu'ils soient aussi faciles à trouver que possible.
Vous pouvez définir le nouveau modèle par défaut afin que les équipes l'aient automatiquement à portée de main lorsqu'elles ouvrent le site PowerPoint.
Pour ce faire, demandez à votre service informatique d'exécuter un script qui le déploie sur tous les ordinateurs, ou utilisez le logiciel de gestion des modèles deUpSlide pour publier vos modèles par défaut dans toute l'entreprise.
Voici quelques autres façons de partager vos modèles :
Page intranet
Créez une page intranet où les utilisateurs peuvent facilement télécharger vos nouveaux modèles. Il peut s'agir, par exemple, d'une icône PowerPoint accompagnée d'un simple bouton indiquant " Télécharger le modèle".
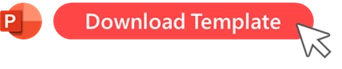
Dossier dans un lecteur partagé
Utilisez un dossier commun sur un disque partagé pour héberger votre fichier .potx et créez une bibliothèque de modèles, de diapositives et d'éléments auxquels l'entreprise peut accéder.
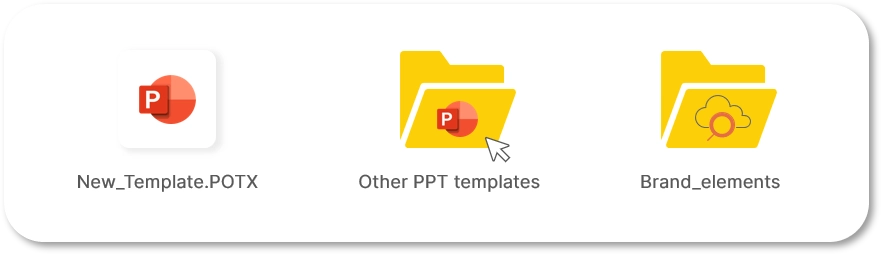
Conseil clé
Pour garantir la propreté de la bibliothèque de modèles, n'hésitez pas à verrouiller les fichiers clés et à demander à quelqu'un de rendre des comptes. Cette personne pourrait contrôler ce qui peut entrer ou sortir de la bibliothèque, ce qui doit être mis à jour et où les commentaires doivent être soumis.
10. Communiquer vos nouveaux modèles
Maintenant que vos nouveaux modèles sont prêts, il est temps d'annoncer la bonne nouvelle à tout le monde.
Voici quelques exemples de la manière d'intégrer les équipes :
- S'adresser directement aux chefs d'équipe pour qu'ils fassent adhérer leurs équipes au nouveau matériel.
- Organisez une session de formation ou un atelier pour guider les collègues à travers les modèles, en leur montrant comment les intégrer dans les flux de travail actuels et où les trouver.
- Mettez en place une enquête de retour d'information pour demander un retour d'information continu.
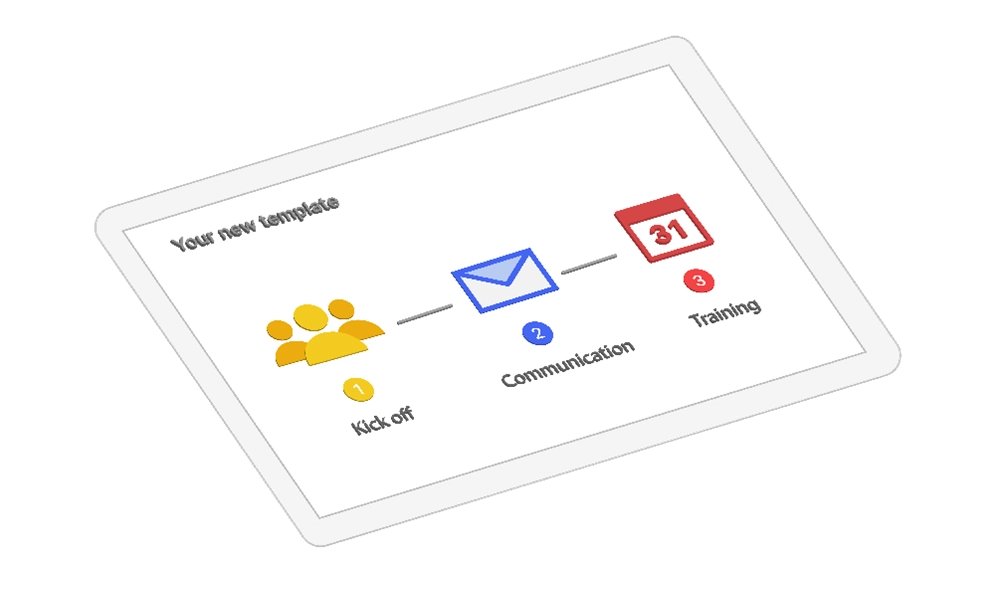
Conseil clé
Encouragez les équipes à demander l'avis des clients et à le noter pour la prochaine itération.
Pour plus de conseils sur le lancement de votre nouvelle identité à travers tous les points de contact, lisez notre article 6 Steps to Launching our New Visual Identity (6 étapes pour lancer notre nouvelle identité visuelle ) qui explique comment UpSlide a réussi à partager la nouvelle.
Principaux enseignements
Il est facile de donner une nouvelle image et de mettre à jour vos présentations PowerPoint lorsque vous avez accès aux bons outils, tels que UpSlide's Slide Converter.
Assurez-vous d'intégrer une équipe d'experts fiable, de recruter des ambassadeurs de la marque dès le premier jour et de permettre un accès facile à vos nouveaux modèles dans toute l'entreprise en les définissant par défaut.
Mettez ce guide dans vos favoris et consultez-le lors de la prochaine mise à jour de vos modèles, qu'il s'agisse de nouvelles présentations ou de mises à jour mineures.
Si vous avez besoin d'aide pour réorganiser vos présentations PowerPoint , contactez notre équipe Financial Design Studio - elle a des années d'expérience dans la création de produits de qualité que vos parties prenantes, vos collègues et vos clients apprécieront.
En résumé
Commencez par PowerPoint: mettez d'abord à jour vos modèles PowerPoint (avant les documents statiques) afin de créer une base cohérente pour votre nouvelle identité de marque.
Optimisez avec Slide Master : Utilisez le maître des diapositives pour intégrer des éléments de marque tels que les polices, les couleurs et les logos, afin d'obtenir des mises en page uniformes.
Donnez une nouvelle image aux documents existants : UpSlideSlide Converter permet de transformer rapidement des documents existants, tels que des pitchbooks, en vos nouveaux modèles.