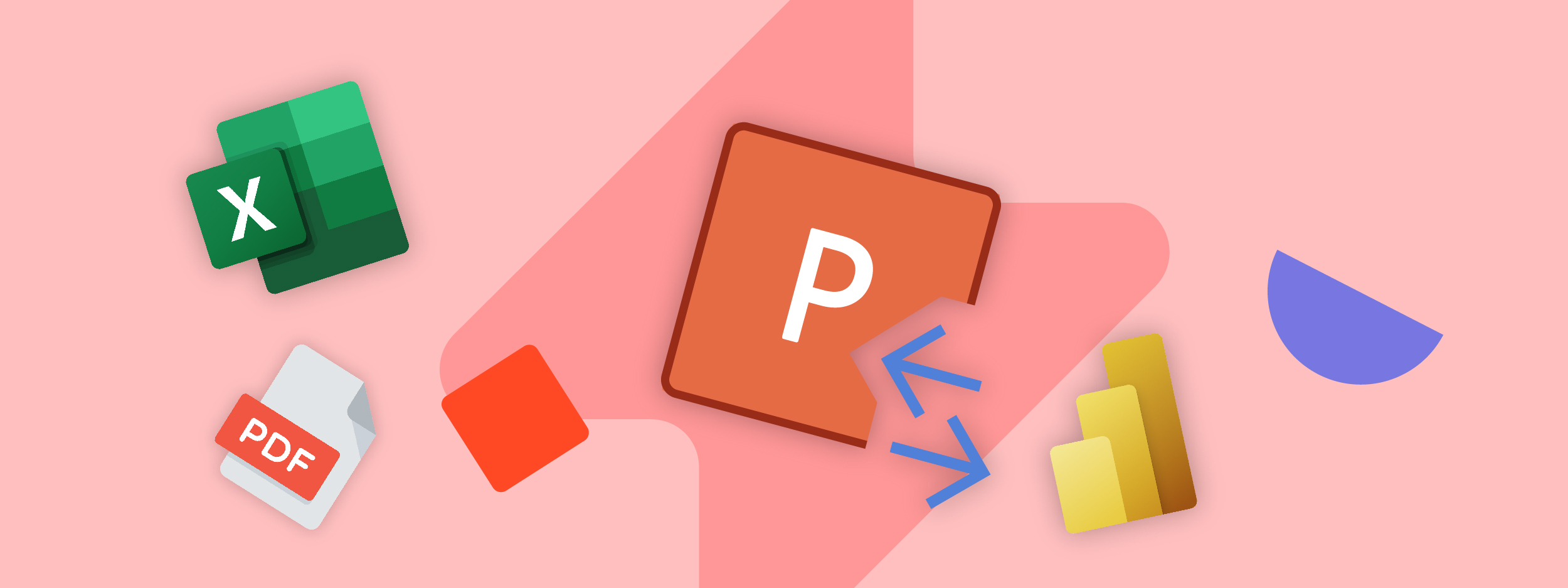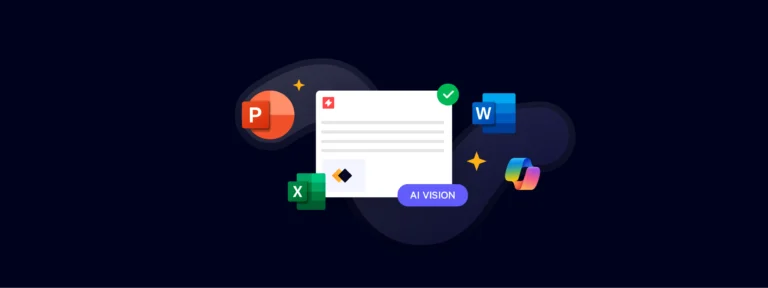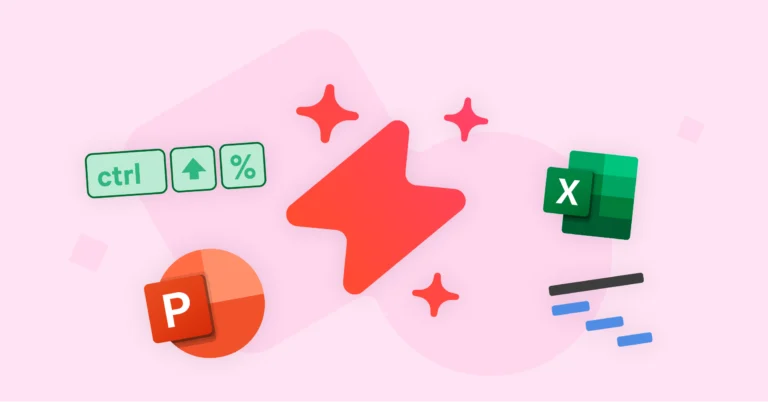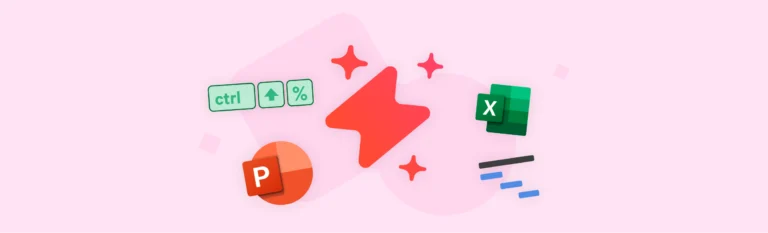Bienvenue sur le site UpSlide's winter feature round-up ! Nous avons travaillé d'arrache-pied pour vous proposer des fonctionnalités et des améliorations passionnantes qui continueront à enrichir votre expérience Microsoft Office . Lisez la suite pour découvrir comment changer la marque de PowerPoint présentations en toute simplicité, fusionner des documents PDF directement dans PowerPoint, et bien d'autres choses encore...
Rebrand PowerPoint présentations en quelques minutes, pas en quelques semaines
Vous mettez en œuvre une nouvelle image de marque dans votre entreprise et devez rafraîchir toutes vosprésentations PowerPoint ? Fini le temps du copier-coller et du reformatage manuel du contenu dans votre nouvelle charte graphique.
Notre nouveau convertisseur de diapositivesPowerPoint amélioré vous permettra de gagner un temps précieux en changeant la marque des éléments clés de vos diapositives PowerPoint sans avoir recours au copier-coller. Vous pouvez également bénéficier d'une conversion facile vers n'importe quelle autre marque.
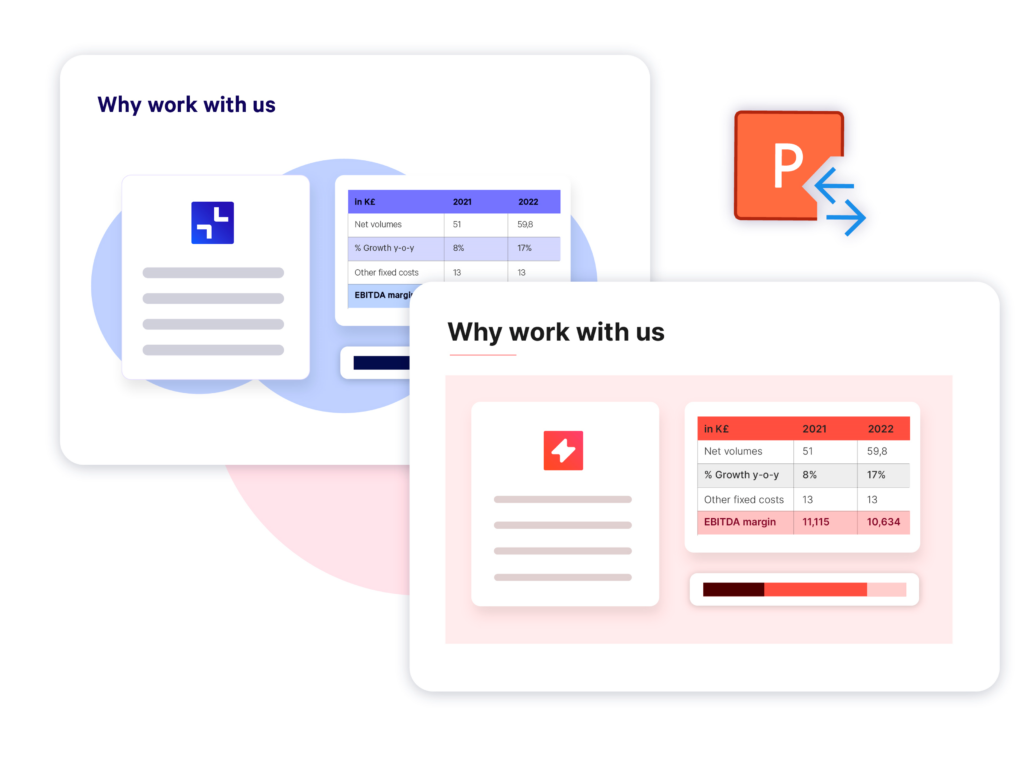
Vous n'avez plus à vous soucier des distorsions causées par le redimensionnement des diapositives par copier-coller en mode natif. Avec Slide Converter, vous pouvez facilement ajuster les rapports hauteur/largeur de vos diapositives PowerPoint de 16:9 à 4:3, ou vice versa, pour éviter que les éléments des diapositives ne soient étirés, compressés ou perdent de leur qualité. Slide Converter convertit également toute une série d'éléments de vos présentations PowerPoint pour les adapter à votre charte graphique, notamment les puces, les polices, les espaces réservés, les pieds de page, etc.
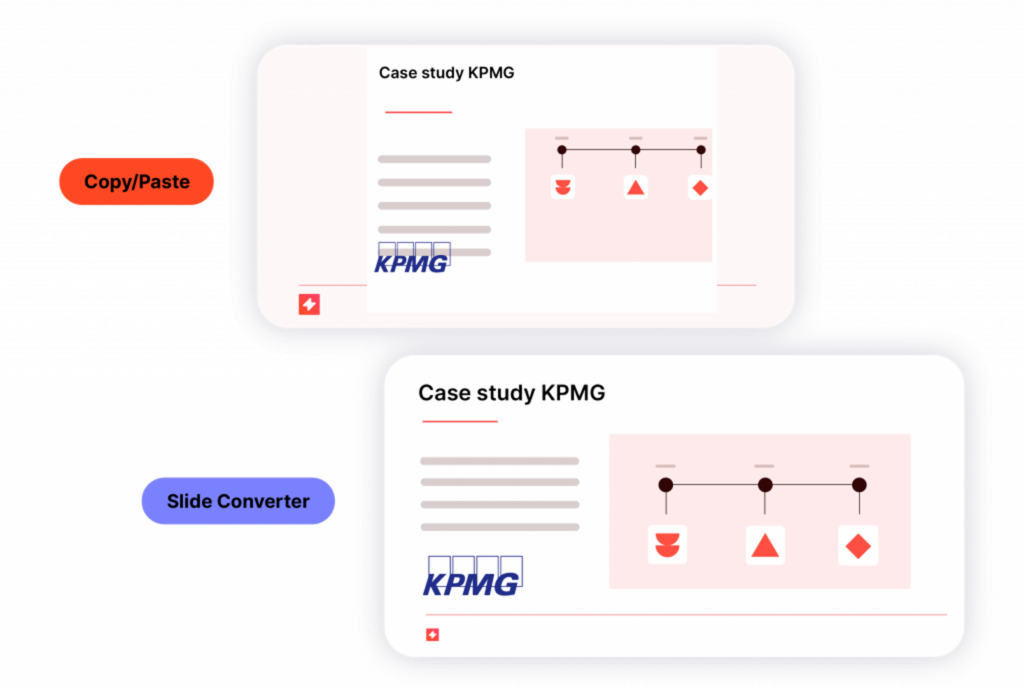
Tout d'abord, cliquez sur l'icône Slide Converter dans votre ruban UpSlide pour accéder à un menu déroulant de modèles d'image de marque disponibles. Assurez-vous d'abord que votre présentation est enregistrée, puis sélectionnez simplement le modèle souhaité. Comme ça, vos nouvelles diapositives conformes à la marque seront prêtes à être finalisées !
Découvrez comment Slide Converter peut accélérer votre rebranding >
Ne manquez jamais une occasion de relier les données du site Excel à celles du site PowerPoint
Combien de fois vous êtes-vous précipité pour faire passer des documents et avez-vous manqué l'occasion de lier les données de Excel à PowerPoint? Chaque tableau ou graphique non lié peut vous faire perdre un temps précieux en mettant à jour manuellement chaque cellule de PowerPoint au fur et à mesure que les données sources changent.
Cette époque est révolue. Avec notre dernière mise à jour, il est plus facile que jamais de tirer le meilleur parti du lienExcel vers PowerPoint de UpSlide, car vous pouvez désormais lier les données de Excel à PowerPoint par un simple copier-coller !
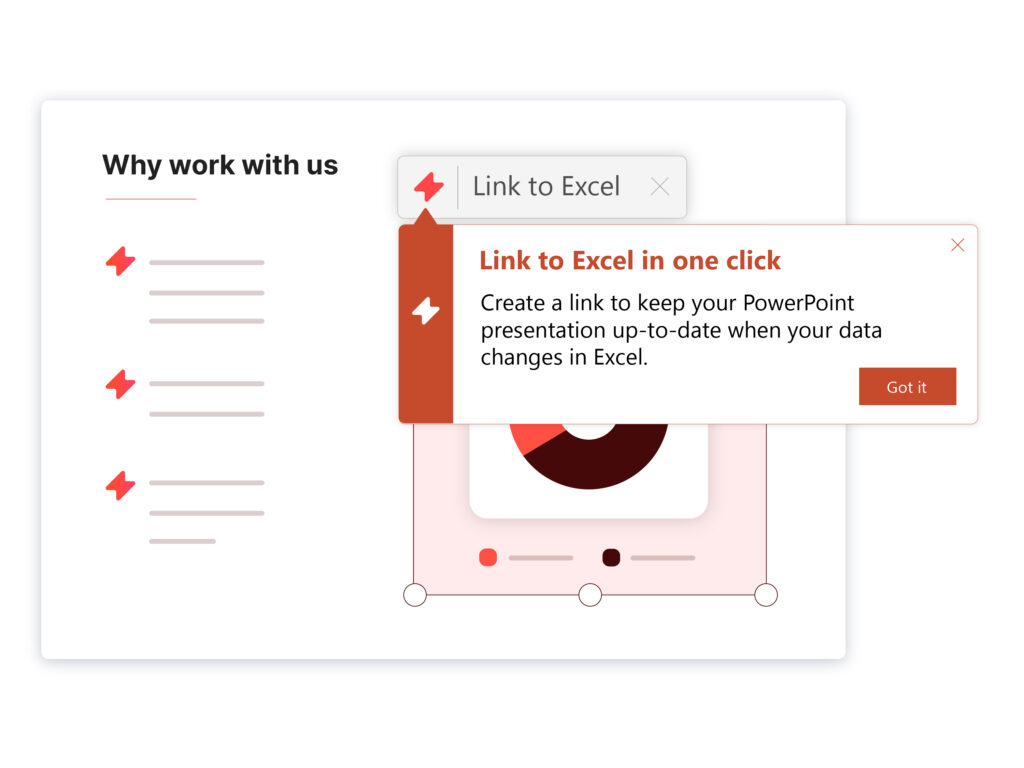
Nous avons introduit une nouvelle invite de sorte que chaque fois que vous copiez-collez des données de Excel vers PowerPoint, une fenêtre contextuelle s'affiche pour vous inviter à relier ces données à Excel. Il vous suffit de cliquer sur le bouton " Link to Excel " pour que le lien se forme.
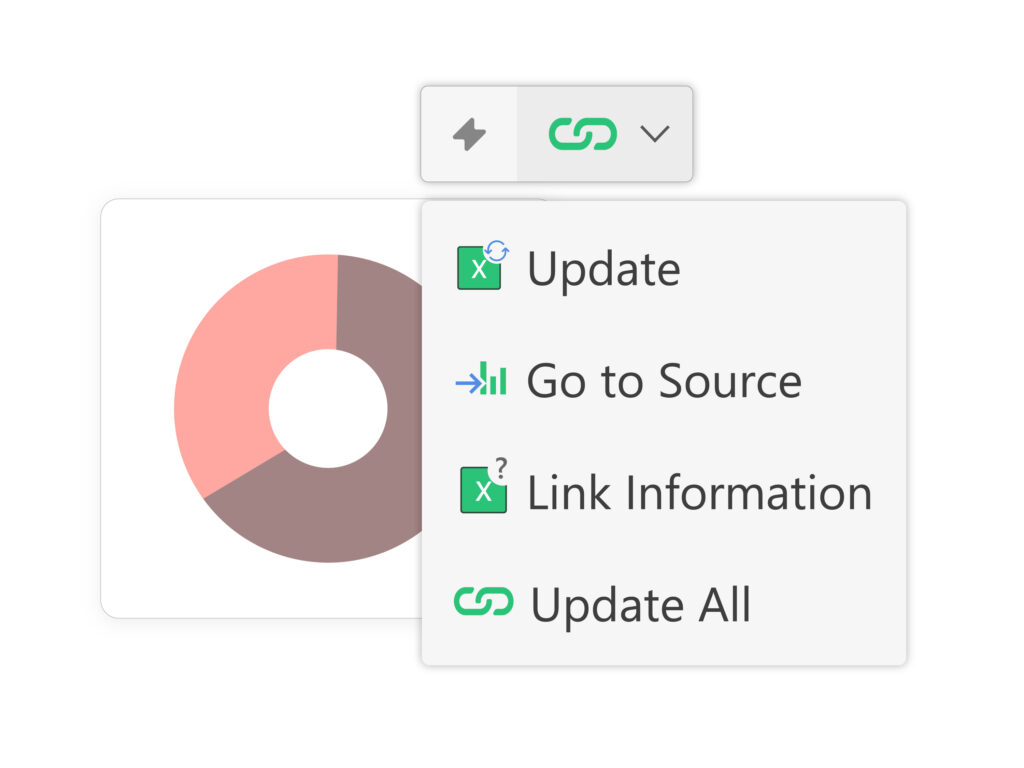
L'établissement de liens entre les tableaux et les graphiques via l'invite vous permet également d'utiliser d'autres fonctionnalités deExcel to PowerPoint Link, notamment
- Mise à jour d'un visuel individuel à l'aide du bouton " Mise à jour
- Sélection de plusieurs visuels à mettre à jour en même temps à l'aide du bouton Tout mettre à jour
- Inspection des informations sur les liens
- Visualisation des données sources avec Go to Source
NOTE : Cette fonctionnalité sera bientôt disponible sur Word. Restez à l'affût des mises à jour !
Lisez nos conseils avancés pour le versionnage des documents et la gestion des données source >
Maîtrisez les principales fonctionnalités de UpSlidegrâce à de nouveaux messages d'accueil et à des vidéos tutorielles.
Si vous venez d'installer UpSlide, ne vous inquiétez pas, vous n'aurez pas à passer des heures à naviguer dans les guides pratiques et les FAQ.
Nos nouvelles fenêtres contextuelles intégrées à l'application vous guideront à travers les principales fonctionnalités de UpSlide, notamment la bibliothèque de contenu et le lienExcel vers PowerPoint . Vous y trouverez une présentation simple de chaque fonctionnalité, des conseils d'utilisation et un lien vers notre centre d'aide si vous souhaitez en savoir plus. Vous pouvez maintenant commencer à rationaliser votre travail quotidien avec UpSlide dès le premier jour.
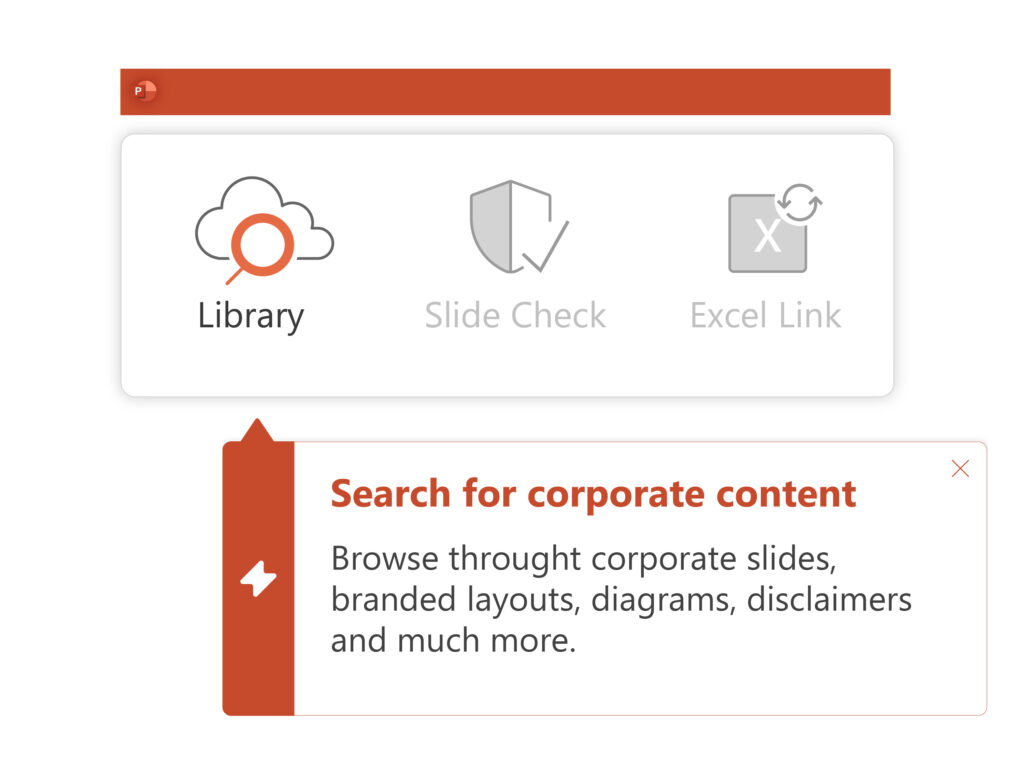
Vous avez besoin de vous rafraîchir la mémoire sur une fonction clé ? Vous pouvez accéder à notre bibliothèque complète de vidéos tutorielles à partir de la section Other (à l'extrême droite de votre ruban UpSlide ) pour vous aider à vous remettre à niveau. Regardez notre vidéo tutorielleSlide Check pour ne plus jamais manquer une erreur dans vos présentations PowerPoint , ou apprenez à créer des graphiques complexes dans Excel en un seul clic.
Découvrez la gamme complète des tutoriels de UpSlide ici >
Combiner et envoyer plusieurs documents PDF en une seule fois PowerPoint
Dites adieu aux outils de fusion PDF externes. Nous avons mis à jour notre fonctionnalité d'envoi et de finalisation afin que vous puissiez désormais combiner votre présentation avec d'autres documents PDF sans quitter PowerPoint.
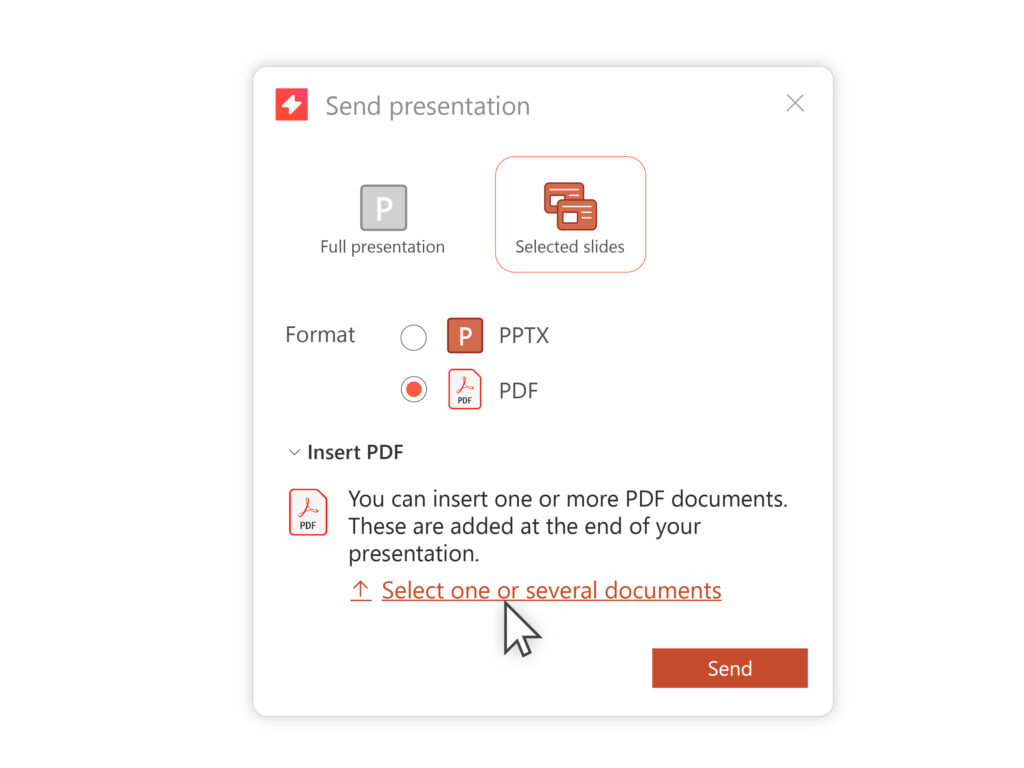
Lorsque vous avez finalisé votre présentation sur PowerPoint, et que vous êtes prêt à la partager avec un client ou un collègue, suivez les quatre étapes suivantes :
- Cliquez sur la fonction Envoyer en haut à droite du ruban UpSlide .
- Choisissez ensuite si vous souhaitez partager votre présentation complète ou une sélection de diapositives.
- Choisissez PDF dans les options de formatage.
- Sous l'onglet Insérer un PDF, cliquez sur "Sélectionner un ou plusieurs documents" pour télécharger les fichiers que vous souhaitez fusionner avec votre présentation.
Après avoir appuyé sur Envoyer, vous serez redirigé vers Outlook, où vos documents seront joints en un seul PDF, prêt à être partagé. Vous pouvez également prévisualiser le document fusionné sur Outlook avant de le partager.
Découvrez 8 conseils de designers pour améliorer vos présentations sur PowerPoint >
UpSlide se passe de souris !
Vous pouvez désormais utiliser F4 pour réappliquer la dernière couleur utilisée à un élément dans Excel.
Restez à l'écoute, car nous introduirons bientôt d'autres raccourcis clavier sur UpSlide ...
Mettez à jour vos rapports Power BI plus efficacement
Vous souhaitez mettre à jour les visuels de votre site Power BI sans avoir à suivre toutes les valeurs des slicers ? Nous avons doté notre volet Power BI Link d'une nouvelle interface dans PowerPoint et Word pour vous aider à le faire.
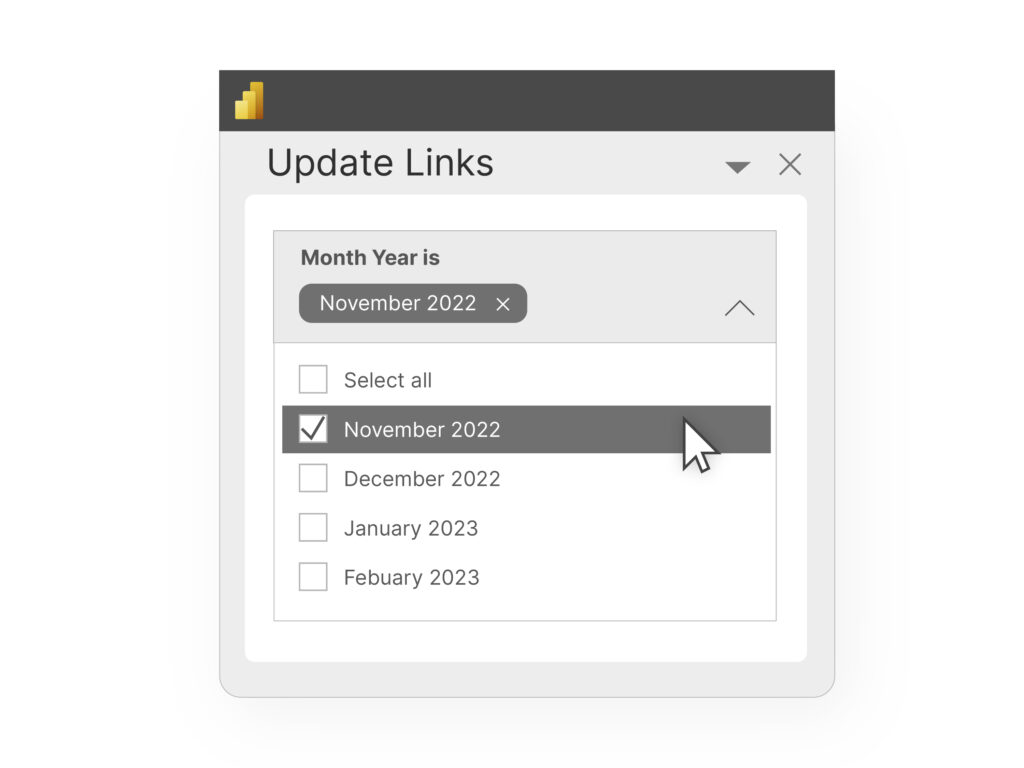
Désormais, lorsque vous ouvrez le volet Liens de mise à jour à partir du ruban UpSlide , vous pouvez modifier les valeurs catégorielles de vos visuels dynamiques à partir d'un menu déroulant. Celui-ci affichera toutes les options disponibles, avec l'option supplémentaire de "Sélectionner toutes" les tranches, ce qui vous évitera de saisir les valeurs manuellement.
Découvrez les moyens simples et rapides de relier Power BI à Word >
Merci d'avoir lu cette édition de UpSlide's new feature round-up. Pour rester informé, suivez-nous sur LinkedIn ou inscrivez-vous à notre lettre d'information pour recevoir chaque trimestre les dernières mises à jour et améliorations de nos produits !
Vos équipes tirent-elles le meilleur parti de UpSlide?
Découvrez notre série de webinaires en trois parties, UpSlide Fundamentals, pour les aider à maîtriser nos principales fonctionnalités permettant de gagner du temps et d'optimiser leur image de marque, leur productivité et leur collaboration.
Partagez ce lien avec vos collègues !