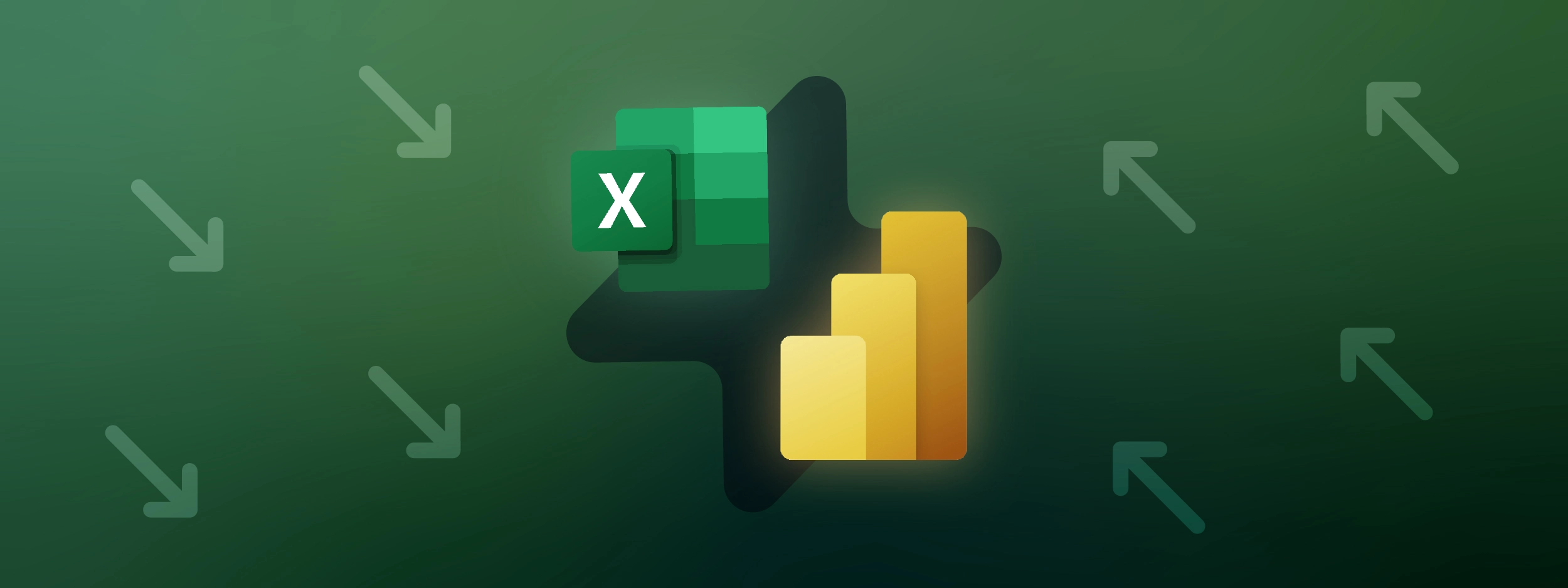Vous souhaitez exporter des données Power BI données vers Excel?
Découvrez nos quatre principales recommandations pour améliorer votre flux de travail et exporter des données plus efficacement. De l'utilisation de "Analyze in Excel" à la création de tableaux croisés dynamiques, nous examinerons les avantages et les limites de chaque méthode.
Cas d'utilisation courants pour l'exportation de données vers Power BI Excel
Power BI est de plus en plus utilisé dans les services financiers ; cependant, il peut arriver que vous ayez besoin d'exporter Power BI vers Excel.
Partager les données avec les parties prenantes :
Les parties prenantes, les clients ou les collègues peuvent vouloir consulter les données d'un rapport, mais ils ne travaillent peut-être pas régulièrement sur Power BI. Une solution rapide consiste à exporter les données vers Excel , puis à partager le classeur avec le collègue ou le client.
Examen des données brutes sur Excel:
Si vous souhaitez approfondir les données qui se cachent derrière vos visualisations Power BI , vous pouvez exporter les ensembles de données Power BI vers Excel à l'aide de la fonction "Analyze in Excel" de Power BI.
Comment exporter des données de Power BI vers Excel
Méthode 1 : Créer des rapports actualisables dans Excel avec Power BI's 'Analyze in Excel'
Cette méthode d'exportation des données de Power BI vers Excel permet de traiter des modèles de données entiers et offre l'avantage de pouvoir rafraîchir les données directement dans Excel.
Cela vous aidera à exporter de grandes quantités de données et à approfondir les données individuelles en dehors des visualisations de Power BI
Comment connecter vos données Power BI à Excel avec la fonction "Analyze in Excel" :
- Allez sur Power BI.
- Ouvrez le rapport qui contient l'ensemble de données que vous souhaitez exporter.
- Cliquez sur "Exporter" dans le ruban supérieur.
- Dans le menu déroulant, sélectionnez "Analyze in Excel".
Cette opération permet de télécharger un fichier Excel dans OneDrive, ce qui vous permet d'afficher le classeur dans Excel pour le web. À partir de là, vous pouvez créer des tableaux croisés dynamiques, des graphiques, etc. directement dans Excel à partir des données dérivées du cube de données Power BI .
Par exemple, lorsque vous souhaitez créer un nouveau tableau croisé dynamique dans le fichier Excel (onglet "Insertion" > "Tableau croisé dynamique"), il vous suffit de choisir "From Power BI" et de vous connecter à l'ensemble de données souhaité dans le volet de droite.
Pour actualiser les données du rapport Power BI , il suffit d'aller dans l'onglet "Données" et de cliquer sur "Actualiser tout".
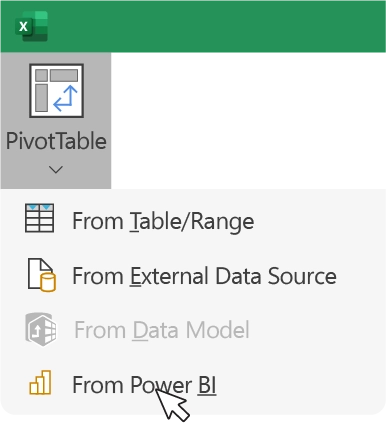
Limites :
- Il génère un nouveau fichier avec une extension inconnue (.ODC, alors que Microsoft recommande d'utiliser l'extension .XLSX).
- Les mesures des modèles de données doivent être créées avant car il n’est pas possible d’en créer dans un TCD.
> Découvrez 8 façons de créer de superbes graphiques financiers en Excel
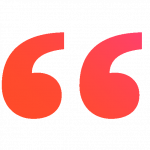
Power BILa fonction "Analyze in Excel" du logiciel permet aux utilisateurs de contrôler et d'exporter d'importants volumes de données en une seule fois.

Roxanne Vals
Consultant principal
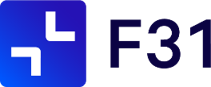
Méthode 2 : Exporter les données d'un site Power BI VIsual vers Excel avec 'Export Data' (Exporter les données)
Dans vos tableaux de bord à l'adresse Power BI, vous souhaiterez peut-être approfondir les ensembles de données qui se cachent derrière certains éléments visuels. Le moyen le plus simple d'y parvenir est d'exporter une sélection de visuels directement vers Excel.
Comment exporter des visuels de Power BI à Excel:
- Allez sur Power BI et choisissez un rapport auquel vous avez accès.
- Cliquez sur '...' en haut à droite du visuel souhaité, puis cliquez sur le bouton 'Exporter les données'.
- Choisissez le format de données que vous souhaitez exporter : avec la mise en page actuelle, "summarized data" ou "underlying data".
- L'auteur du rapport peut limiter certaines options, par exemple en supprimant la possibilité d'exporter en tant que "données sous-jacentes".
Vous pouvez désormais retravailler vos données ou recréer des graphiques directement dans Excel.
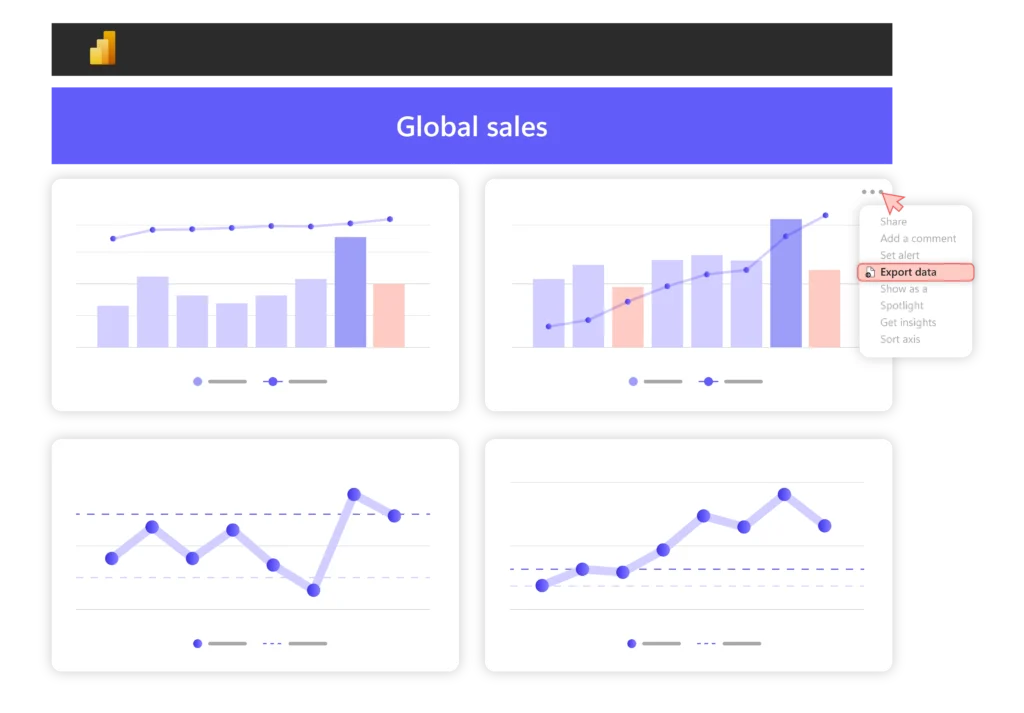
Limites :
- Vous ne pouvez exporter des données dans un nouveau fichier CSV qu'à partir d'un seul visuel à la fois.
- Vous ne pouvez pas mettre à jour les données dans Excel au fur et à mesure que le rapport Power BI évolue.
- Vous ne pouvez exporter que les données relatives à un visuel Power BI . Il n'est pas possible d'extraire un tableau, car les données et le modèle ne peuvent pas être visualisés dans la version publiée.
> Découvrez nos 3 meilleurs conseils de productivité pour devenir un champion Excel
Méthode 3 : Créer des tableaux croisés dynamiques en récupérant les données de Power BI à l'intérieur de l'application Excel
Voici comment accéder aux données de Power BI à partir de Excel:
- Allez sur l'onglet "Données" de Excel et sélectionnez "Obtenir des données".
- Choisissez "From Power Platform" dans le menu déroulant, puis "From Power BI".
- Sélectionnez un ensemble de données dans le volet de droite pour créer un tableau croisé dynamique dans Excel.
- Sélectionnez les champs à afficher dans la liste des champs du tableau croisé dynamique.
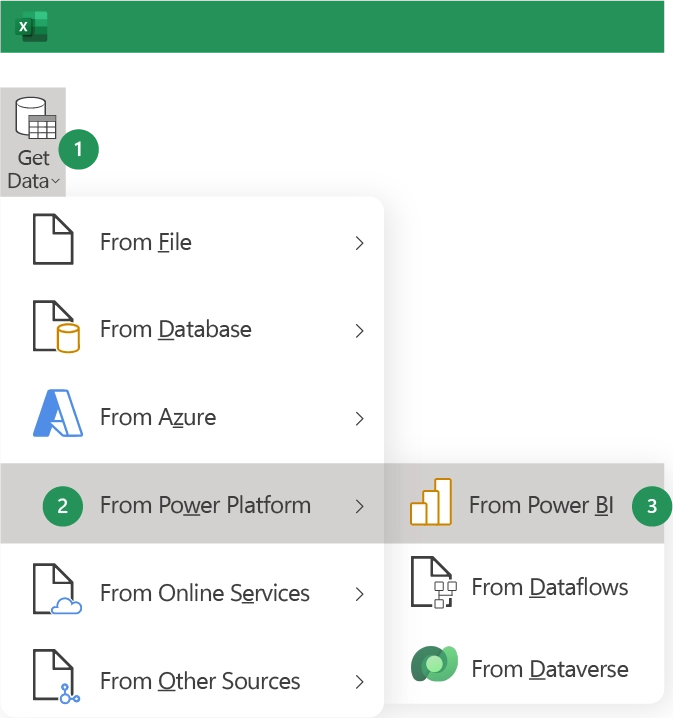
Limites :
Bien qu'il s'agisse d'un moyen rapide et facile d'exporter des données de Power BI à Excel, ce n'est pas le plus efficace.
- La sélection de champs dans une liste de champs de tableau croisé dynamique peut rendre difficile la visualisation et la compréhension de l'ensemble des données, en particulier si vous n'avez pas créé vous-même le tableau de bord Power BI .
- Cliquer sur les différents champs du tableau croisé dynamique pour créer le tableau souhaité dans Excel pourrait vous faire perdre du temps à long terme.
- De plus, il est difficile d'utiliser les formules Excel sur un tableau croisé dynamique, ce qui est contraignant lors de la création d'un rapport.
> Maîtriser 7 façons de réduire la taille de votre fichier Excel
Méthode 4 : Exporter les tableaux de Power BI vers Excel
Il existe deux façons d'exporter Power BI vers Excel sous forme de tableau. La première, via l'onglet "Obtenir des données" dans Excel, vous permet d'être plus précis dans les plages de données à choisir en sélectionnant des valeurs et des filtres ; cependant, elle peut prendre plus de temps. La seconde, qui consiste à utiliser le copier-coller dans Power BI , est la méthode la plus efficace, mais elle vous oblige à supprimer manuellement des colonnes et à formater l'ensemble de données dans Excel.
Première approche : Comment exporter votre tableau Power BI vers Excel avec "Get Data" ?
- Dans Excel, allez dans l'onglet "Données" et cliquez sur "Obtenir des données".
- De la même manière que pour l'option précédente, choisissez "From Power Platform" puis "From Power BI".
- Choisissez votre jeu de données dans l'onglet "Données" du volet de droite, puis sélectionnez "Insérer un tableau".
- Construisez le tableau en sélectionnant facilement vos valeurs et vos filtres.
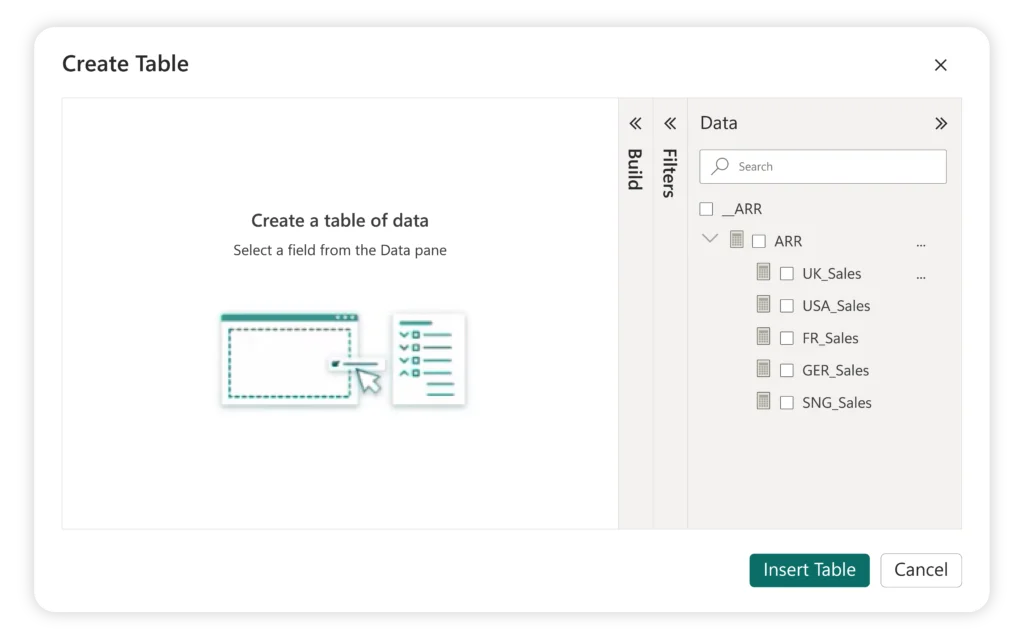
Si vous utilisez fréquemment Power BI , il s'agit de la méthode la plus efficace et la plus simple pour obtenir des données à partir de Excel. Le volet convivial ressemble davantage à Power BI, ce qui facilite la navigation et la prévisualisation de votre tableau au fur et à mesure que vous le construisez. De plus, la sortie des données est construite comme un tableau Excel standard, ce qui signifie que vous pouvez facilement appliquer des formules, contrairement à la troisième méthode.
Limites
- Malheureusement, il n' existe pas de moyen facile ou rapide de modifier votre tableau si vous avez fait une erreur lors de la construction de ces tableaux ou si vous souhaitez modifier vos valeurs.
- Dans ce cas, vous devez soit modifier en toute confiance le langage DAX à partir du volet, soit recommencer l'exportation depuis le début.
Deuxième approche : Comment copier et coller des tableaux de Power BI à Excel
La copie d'une table Power BI sur Excel est beaucoup plus simple.
- Allez sur Power BI.
- Sélectionnez le tableau Power BI de votre choix et accédez à "Data View".
- Cliquez avec le bouton droit de la souris sur le tableau choisi.
- Sélectionnez l'option "Copier le tableau".
- Créez une nouvelle feuille dans Excel et collez le contenu du tableau.
Limites :
- Si la plage de données que vous avez sélectionnée contient des champs inutiles, vous devrez les supprimer manuellement dans Excel, sans avoir la possibilité de les filtrer avant l'exportation.
- Comme pour la méthode ci-dessus, cette option n'est pas non plus dynamique, de sorte que vous devrez répéter le processus si les données sources changent.
> Découvrez comment relier vos données Excel à PowerPoint
Autres intégrations Power BI dans Microsoft 365
Après avoir créé des visualisations détaillées sur Power BI, les équipes financières présentent généralement ces données aux clients ou à la direction interne dans le cadre d'un pitchbook, d'un mémorandum d'information ou d'un rapport de portefeuille sur PowerPoint.
Microsoft dispose d'une fonction d'exportation native vers PowerPoint, mais sa capacité est assez limitée.
Cependant, si vous êtes un professionnel de la finance, il existe une solution plus efficace. Vous pouvez exporter les visuels de Power BI vers PowerPoint ou Word en utilisant UpSlide's Power BI Link. Cette fonctionnalité vous permet d'accéder à vos rapports et tableaux de bord Power BI directement à partir de PowerPoint ou Word, de choisir les visuels dont vous avez besoin et de les insérer dans votre présentation en quelques clics.
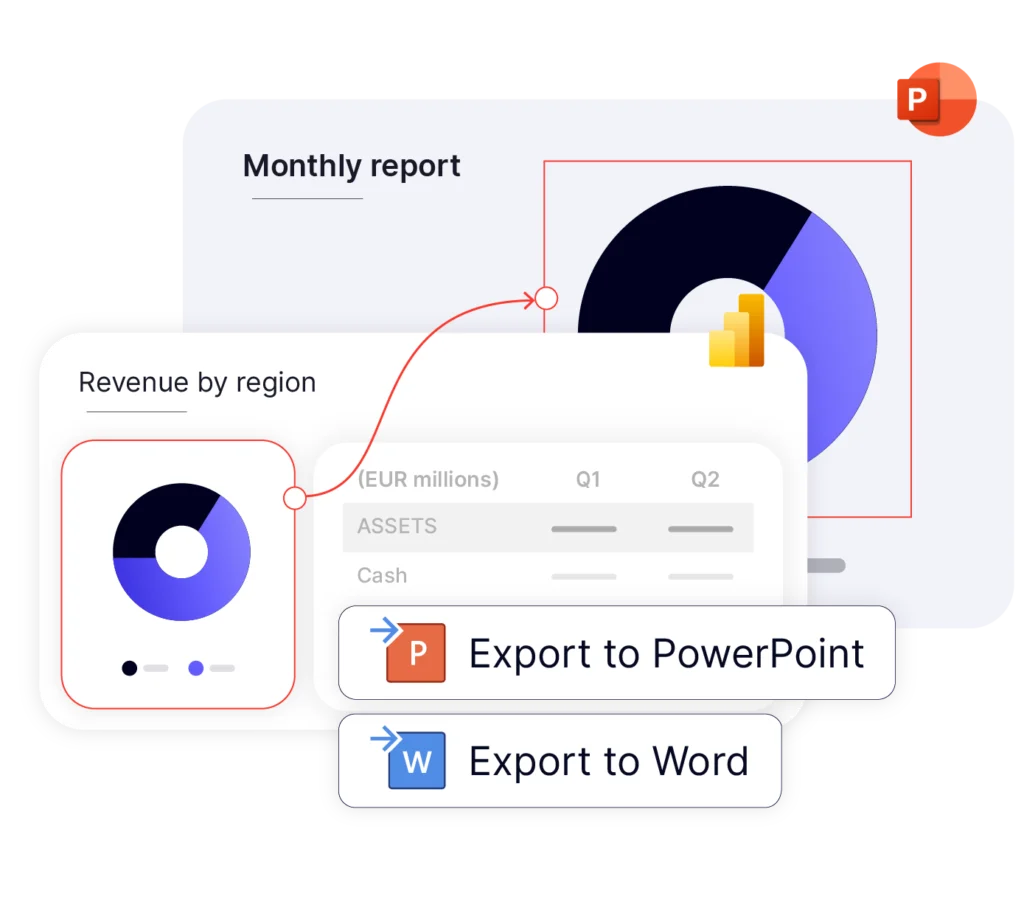
Une fois que votre Power BI est lié à votre PowerPoint ou Word, vous pouvez également mettre à jour l'ensemble de votre présentation ou des visuels spécifiques avec les données les plus récentes en cliquant simplement sur le bouton "Mettre à jour les liens".
UpSlide Power BI Link vous permet de réduire le temps consacré aux tâches à faible valeur ajoutée et de vous assurer que les données de votre présentation sont toujours à jour.
De plus, vous pouvez facilement modifier les valeurs des slicers sur tous les visuels ou sur certains d'entre eux à l'aide de notre menu déroulant . Dupliquez des rapports entiers pour différentes unités commerciales ou périodes de temps en modifiant simplement les tranches dans PowerPoint et Word.
Prêt à gagner encore plus de temps sur Power BI?
Nous espérons que ce guide sur l'exportation de Power BI vers Excel vous a été utile. N'hésitez pas à l'ajouter à vos favoris pour plus tard !
Si vous souhaitez voir UpSlide's Power BI to PowerPoint Link en action et découvrir comment vos équipes peuvent créer de meilleurs documents plus rapidement, n'hésitez pas à contacter un membre de notre équipe.
Voici quelques ressources qui vous aideront à améliorer votre efficacité sur Power BI:
- Lire l'article "Comment et pourquoi les professionnels de la finance utilisent-ils Power BI?
- Obtenez une session de formation complète sur Power BI par des experts du F31
- Accéder au guide Power BI de Microsoft
- Découvrez le Knowledge Hub de UpSlidepour plus de conseils en matière d'efficacité.
En résumé
Exporter des tableaux de bord actualisables avec "Analyser dans Excel" - si vous souhaitez étudier vos ensembles de données Power BI , il peut être plus approprié de travailler dans Excel. En important l'ensemble de l'ensemble de données, vous disposez d'une plus grande flexibilité, à condition de vous assurer que vos métriques sont créées à l'avance afin que vous puissiez les utiliser dans vos tableaux et vos graphiques.
Exporter les données d'un visuel Power BI - c'est utile lorsque vous cherchez simplement à obtenir les données sous-jacentes à un visuel sur un rapport Power BI .
Créer des tableaux croisés dynamiques dans Excel - c'est un moyen relativement rapide et facile d'exporter des données de Power BI vers Excel. Cependant, si vous n'avez pas créé le tableau de bord Power BI vous-même, la sélection des champs corrects du tableau croisé dynamique peut prendre beaucoup de temps.
Créer des tableaux à l'adresse Excel - cette option offre plus de souplesse que la création d'un tableau croisé dynamique, mais elle a ses limites. Si vous ne connaissez pas bien le langage DAX ou Power BI, cette option peut prendre beaucoup de temps.