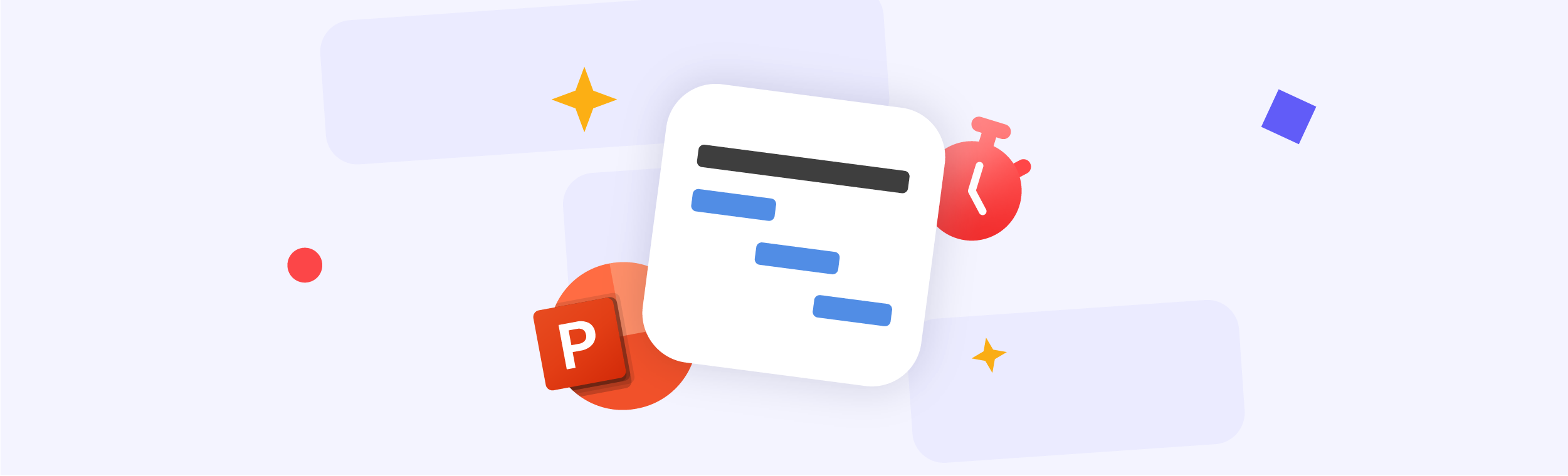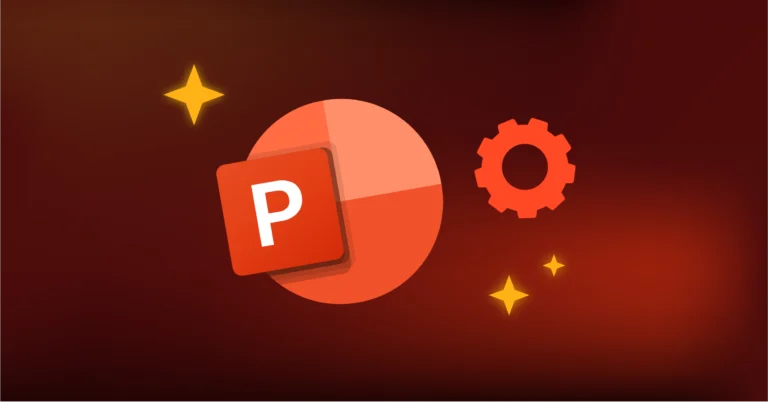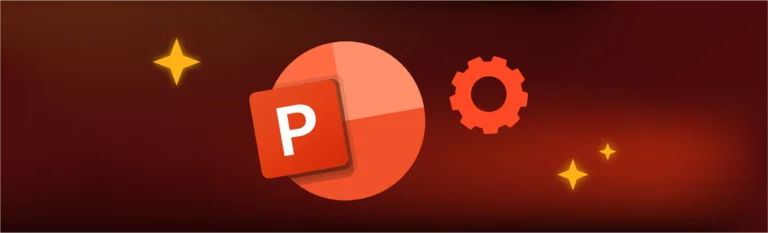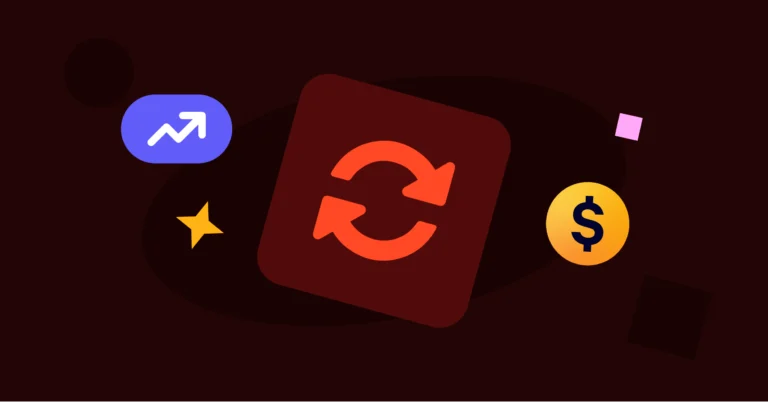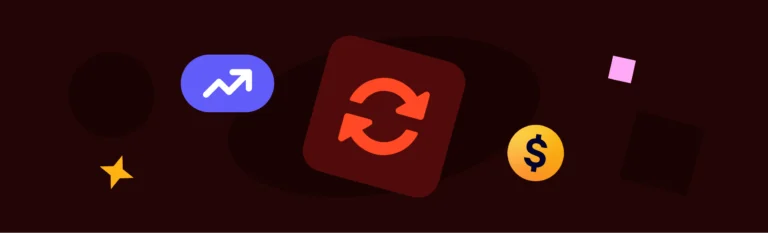Apprenez à créer de superbes diagrammes de Gantt dans PowerPoint rapidement grâce à l'automatisation et garantissez la réussite du projet dès le premier jour.
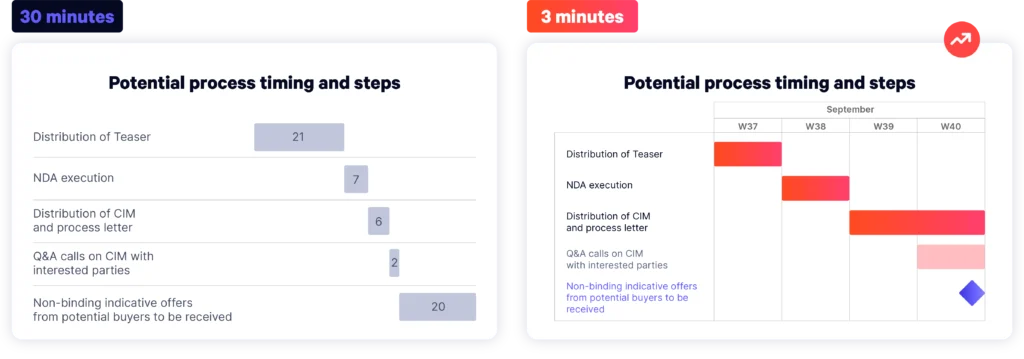
Les diagrammes de Gantt pour les services financiers
Qu'est-ce qu'un diagramme de Gantt ?
Un diagramme de Gantt est un type de diagramme à barres utilisé pour visualiser le calendrier d'un projet. Il affiche les tâches le long d'une ligne de temps, avec leurs dates de début et de fin, leurs durées et leurs dépendances. En offrant une vue d'ensemble claire du projet, les diagrammes de Gantt aident les équipes à suivre les progrès, à identifier les bloqueurs et à s'assurer que les tâches sont achevées à temps.
Au sein des services financiers, les diagrammes de Gantt sont fréquemment créés dans PowerPoint et Excel pour (entre autres) :
- Les présentations et mises à jour hebdomadaires : Les équipes en banque d'investissement utilisent des diagrammes de Gantt pour établir des calendriers clairs qui permettent d'aligner les parties prenantes à chaque étape, de l'élaboration des documents marketing à la négociation et à la signature finale.
- Les rapports de Due diligence : Les équipes deconseillers financiers utilisent des diagrammes de Gantt pour cartographier les synergies stratégiques dans le plan de création de valeur.
- Les mises à jour trimestrielles du portefeuille : Les gestionnaires de portefeuille utilisent des diagrammes de Gantt pour suivre l'exécution des améliorations opérationnelles dans les entreprises du portefeuille, comme un programme de réduction des coûts sur six mois.
Comment créer manuellement un diagramme de Gantt sur PowerPoint ?
Durée : 30 minutes
En résumé : Vous pouvez créer manuellement des diagrammes de Gantt en ouvrant PowerPoint et en commençant par un diagramme à barres empilées. Vous pouvez obtenir un résultat présentable, mais cela nécessite beaucoup de formatage manuel.
Suivez les étapes suivantes pour commencer à créer manuellement un diagramme de Gantt sur PowerPoint.
Étape 1 : Créer un diagramme à barres empilées
1. Ouvrez PowerPoint et insérez un diagramme à barres empilées via Insertion > Diagramme. Dans la fenêtre contextuelle, sélectionnez Barre dans le volet de gauche.
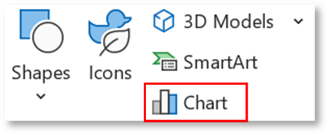
2. Choisissez le type de barre empilée .
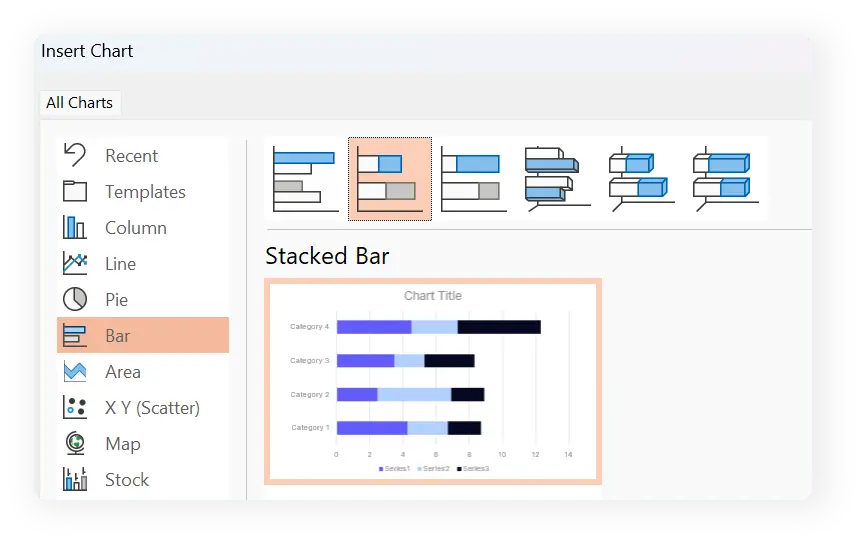
3. Un diagramme à barres empilées standard sera inséré dans votre diapositive, ainsi qu'un nouveau tableau Excel contenant des données de remplacement.
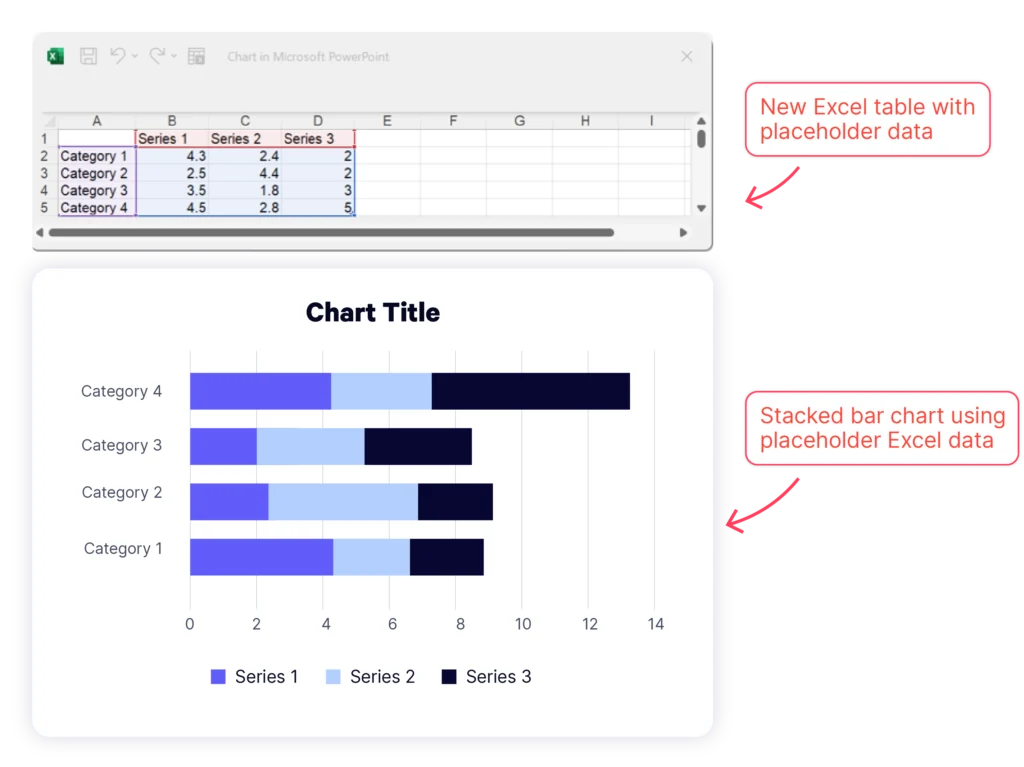
Conseil clé
Cliquez sur l'icône du pinceau pour modifier le style ou la palette de couleurs.
Vous avez besoin d'aide pour actualiser votre palette de couleurs ? Consultez notre blog : Donner une nouvelle image à vos modèles PowerPoint .
Étape 2 : Saisir les données de votre projet
1. Commencez par attribuer une date de début, une date de fin et une durée (nombre de jours) à chaque tâche. Dressez la liste de vos tâches dans la colonne A, en remplaçant les données existantes par les vôtres. Renommez la série 1 en date de début, la série 2 en date de fin et la dernière colonne en durée (jours).
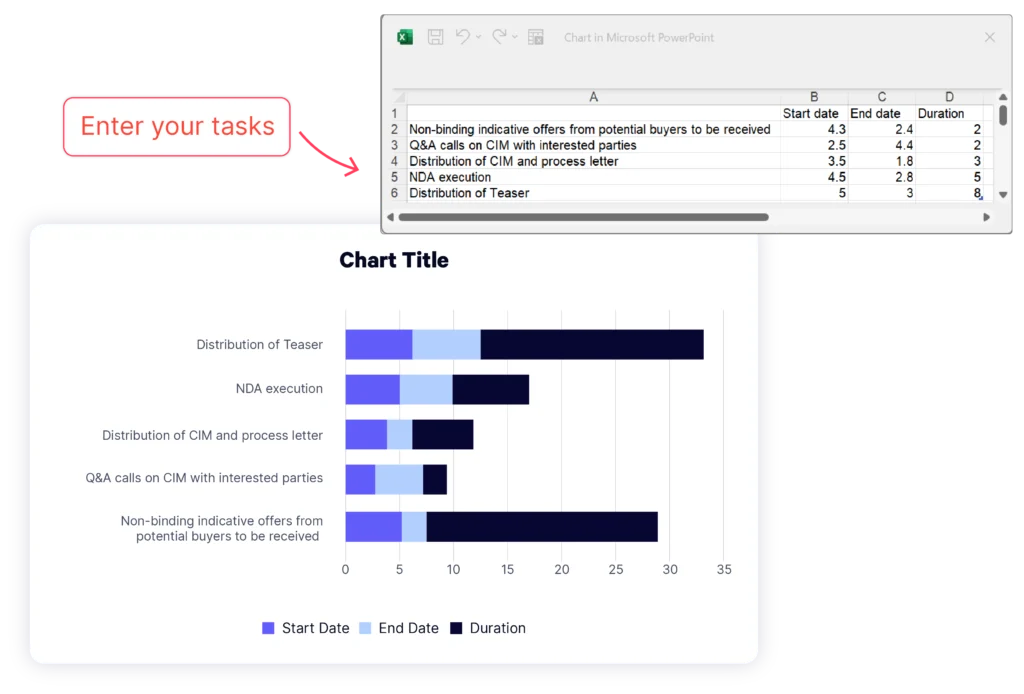
2. Avant de saisir les dates, vous devez formater ces colonnes. Pour ce faire, sélectionnez les colonnes B et C, cliquez dessus avec le bouton droit de la souris et choisissez Format Cellules dans le menu.
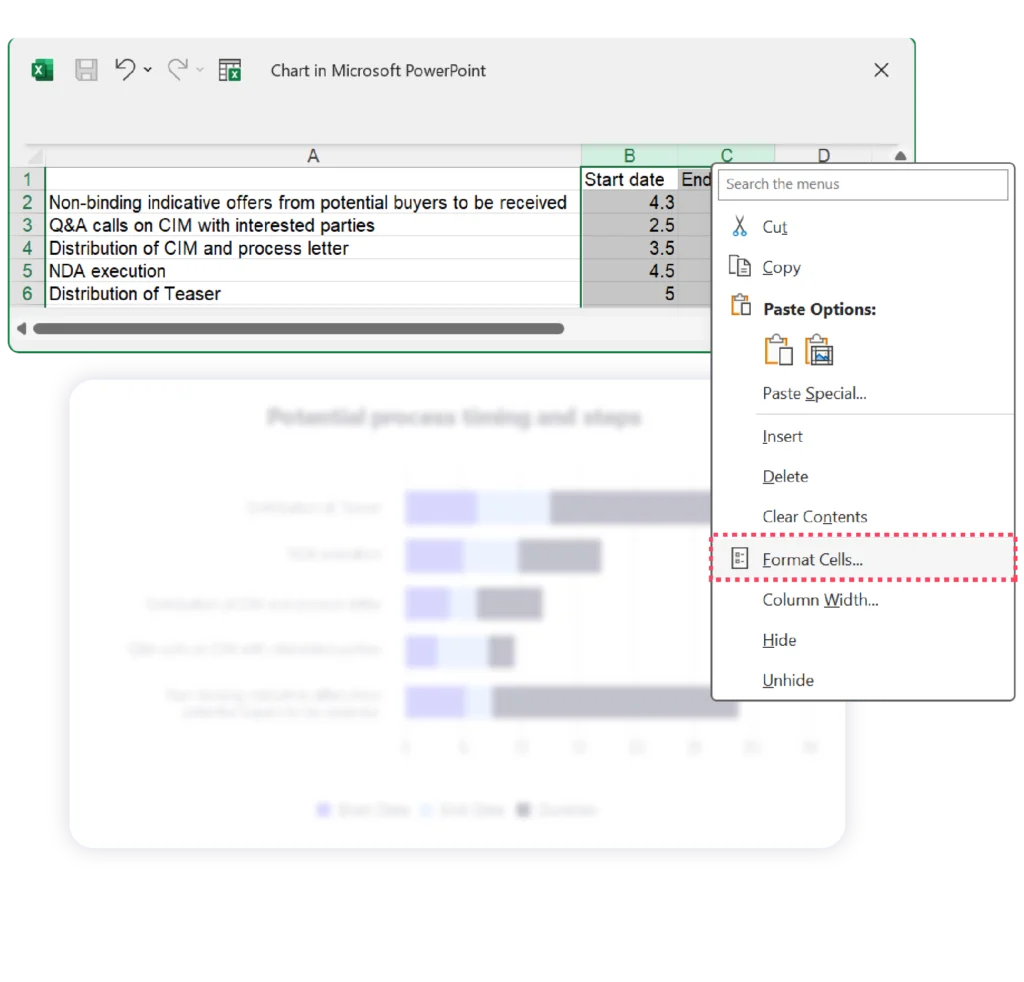
3. Dans la nouvelle fenêtre, sélectionnez Date (dans la liste des catégories à gauche) et choisissez le format de données souhaité dans le menu Type.
4. Une fois le format défini, insérez les dates de vos tâches. Remarque : à ce stade, les dates peuvent être illisibles et se chevaucher, mais ne vous inquiétez pas, nous y remédierons à l'étape suivante !
5. Calculez la durée de vos tâches à l'aide de la formule =$C2-$B2 dans la cellule D2. Faites glisser la formule vers le bas pour l'appliquer à toutes les lignes, en remplissant la colonne Durée avec le nombre de jours pour chaque tâche.
6. Après avoir calculé la durée des tâches, vous pouvez supprimer la date de fin de votre graphique à l'aide des filtres de graphique situés sur le côté droit de votre graphique. Décochez la case située à côté de Date de fin et cliquez sur Appliquer.
7. Choisissez maintenant le style qui convient le mieux aux besoins de votre projet.
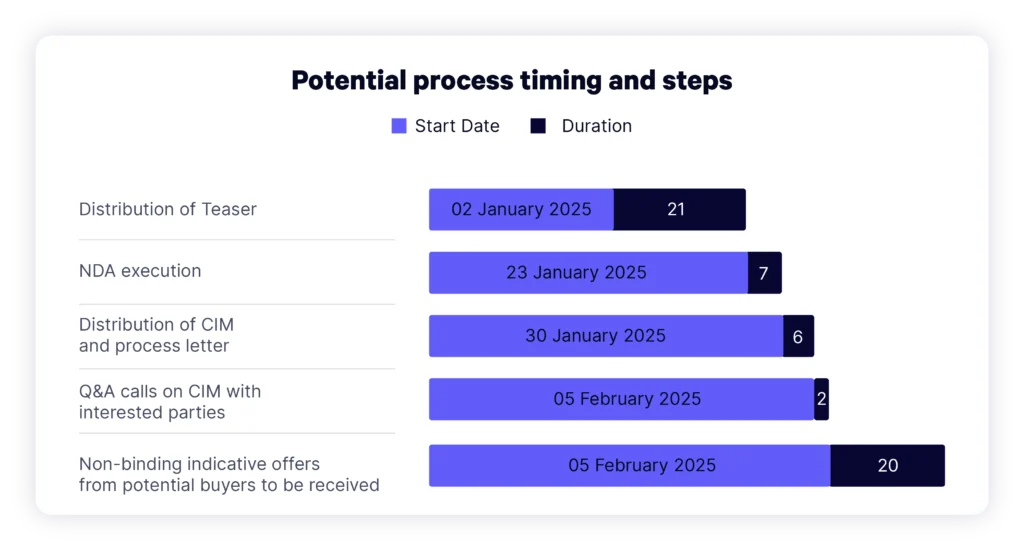
Étape 3 : Formater votre graphique et le transformer en diagramme de Gantt
1. Pour transformer votre graphique en diagramme de Gantt, vous devez rendre les sections bleues transparentes, de sorte que seules les sections noires soient visibles. Cliquez sur l'une des barres bleues pour les sélectionner toutes, puis cliquez avec le bouton droit de la souris pour ouvrir la mini-barre d'outils. Cliquez sur l'icône Remplissage et sélectionnez Pas de remplissage.
Votre diagramme de Gantt devrait maintenant ressembler à ceci :
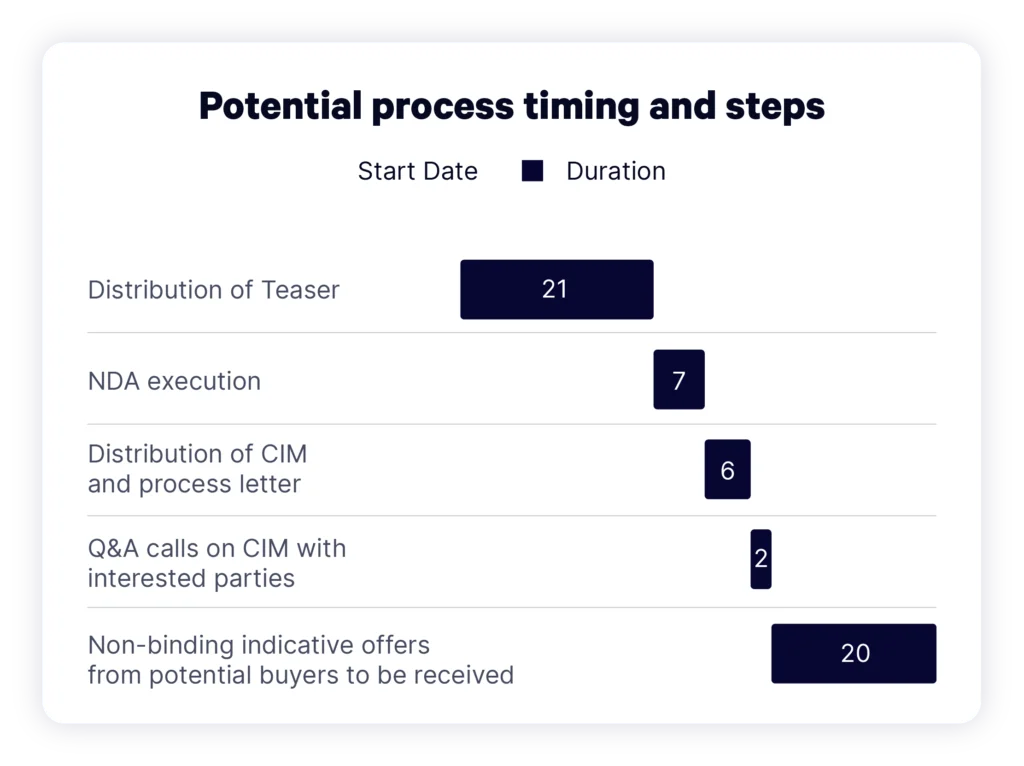
Conseil clé
Utilisez les couleurs de votre marque ou une palette minimale pour améliorer la lisibilité. Évitez les couleurs trop vives ou les couleurs qui s'entrechoquent.
Étape 4 : Personnaliser le graphique
1. Maintenant que vous disposez d'un diagramme de Gantt fonctionnel, personnalisons-le. Voici trois éléments à améliorer :
- Standardiser les polices de caractères : Utilisez un seul style et une seule taille de police pour le texte dans l'ensemble du tableau afin d'en préserver la lisibilité.
- Hiérarchiser les informations : Ne mentionnez que les tâches et les étapes les plus pertinentes afin de ne pas submerger votre public.
- Supprimer la légende : Pour que le graphique soit aussi concis que possible, supprimez la date de début et la durée sous le titre. Pour les supprimer, sélectionnez-les et appuyez sur Supprimer.
Voici le diagramme de Gantt terminé, créé manuellement :
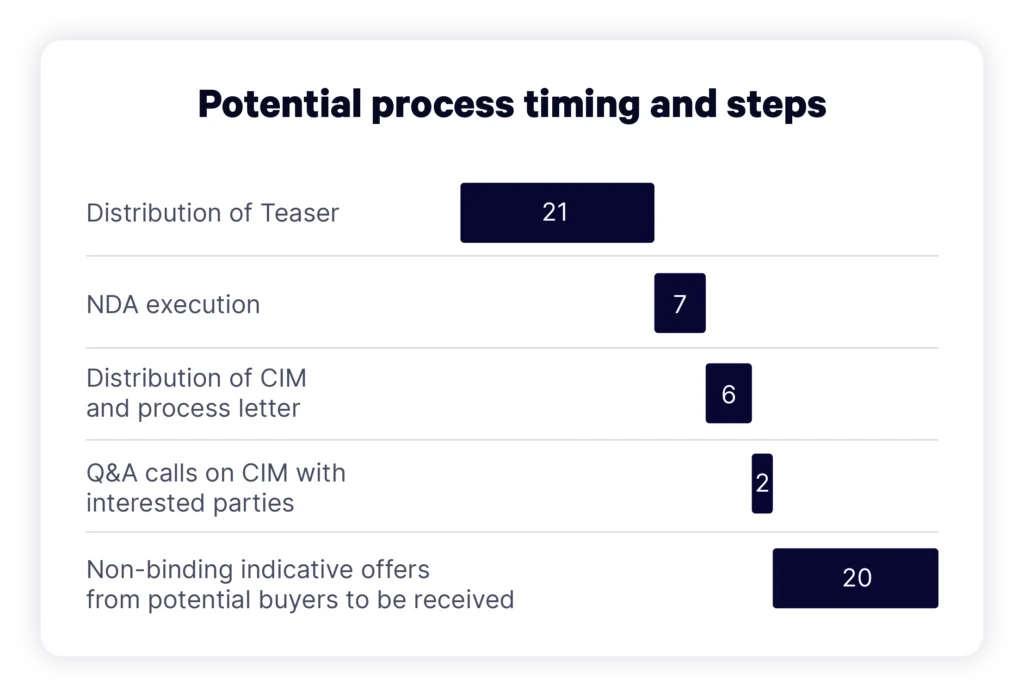
N'oubliez pas : si vous fermez votre PowerPoint, votre fenêtre de données Excel se fermera également. Pour la rouvrir, cliquez avec le bouton droit de la souris sur votre diagramme de Gantt et sélectionnez Modifier les données.
Conseil clé
Si vous gérez plusieurs projets ou si vous avez besoin de diagrammes de Gantt professionnels rapides, les outils d'automatisation comme UpSlide sont adaptables à l'échelle de l'entreprise, améliorant l'efficacité et garantissant l'homogénéité la marque à l'échelle de l'entreprise.
Limites
Le formatage d'un diagramme à barres empilées en diagramme de Gantt présente plusieurs limites :
- Ajustements manuels : Un effort manuel important est nécessaire pour aligner les barres avec précision pour les dates de début et de fin.
- Précision limitée : Absence de mise à l'échelle de la date et de l'heure et de granularité pour les tâches qui se chevauchent.
- Trop encombré : Difficile à gérer et à interpréter pour les grands ensembles de données ou les projets complexes.
- Pas de suivi des dépendances : Impossible de visualiser efficacement les dépendances ou les étapes des tâches.
- Contraintes de conception : Demande un effort important, et le résultat n'est pas aussi propre ou professionnel que l'utilisation d'un diagramme de Gantt pré-construit.
Vous souhaitez dépasser ces limites ? Voyons comment l'automatisation simplifie la création de diagrammes de Gantt.
Recommandé : Comment créer automatiquement des diagrammes de Gantt
Durée : 3 minutes
En résumé : L'automatisation élimine les inefficacités de la création manuelle, ce qui permet d'économiser des heures tout en produisant des diagrammes de Gantt impeccables et conformes à la marque.
Pourquoi automatiser la création de diagrammes de Gantt ?
La création manuelle de diagrammes de Gantt dans PowerPoint peut prendre beaucoup de temps et être sujette à des erreurs. Les outils d'automatisation comme UpSlide éliminent ces inefficacités et offrent des avantages significatifs aux professionnels des services financiers :
- Gain de temps : Simplifiez le formatage et les mises à jour, ce qui permet de libérer des heures pour des se concentrer sur la stratégie.
- Des données précises : Fournissez des présentations cohérentes et professionnelles sans risque d'erreur humaine.
- Homogénéité de la marque : Assurez-vous que vos diagrammes de Gantt sont toujours àl'image de votre marque.
Instructions pour apprendre à utiliser le diagramme de Gantt d'UpSlide
Le logiciel de diagramme de Gantt d'UpSlide rend votre flux de travail plus fluide et plus efficace, en vous permettant de créer et de mettre à jour rapidement des diagrammes de Gantt qui s'alignent sur votre image de marque et les délais de votre projet. Suivez les étapes ci-dessous pour commencer :
Étape 1 : Ouvrir le diagramme de Gantt
Vous avez besoin d'UpSlide pour suivre cette méthode !
- Si votre entreprise utilise déjà UpSlide, vérifiez si elle a déployé l'option Gantt Charts.
- Si vous n'utilisez pas encore UpSlide, réservez un appel pour commencer.
1. Ouvrez un modèle vide en allant dans Accueil > Compléments > UpSlide Gantt UpSlide
2. Cliquez sur + Ajouter une nouvelle activité pour commencer à ajouter des tâches et des dépendances. Vous pouvez facilement configurer les tâches et leurs relations en quelques clics.
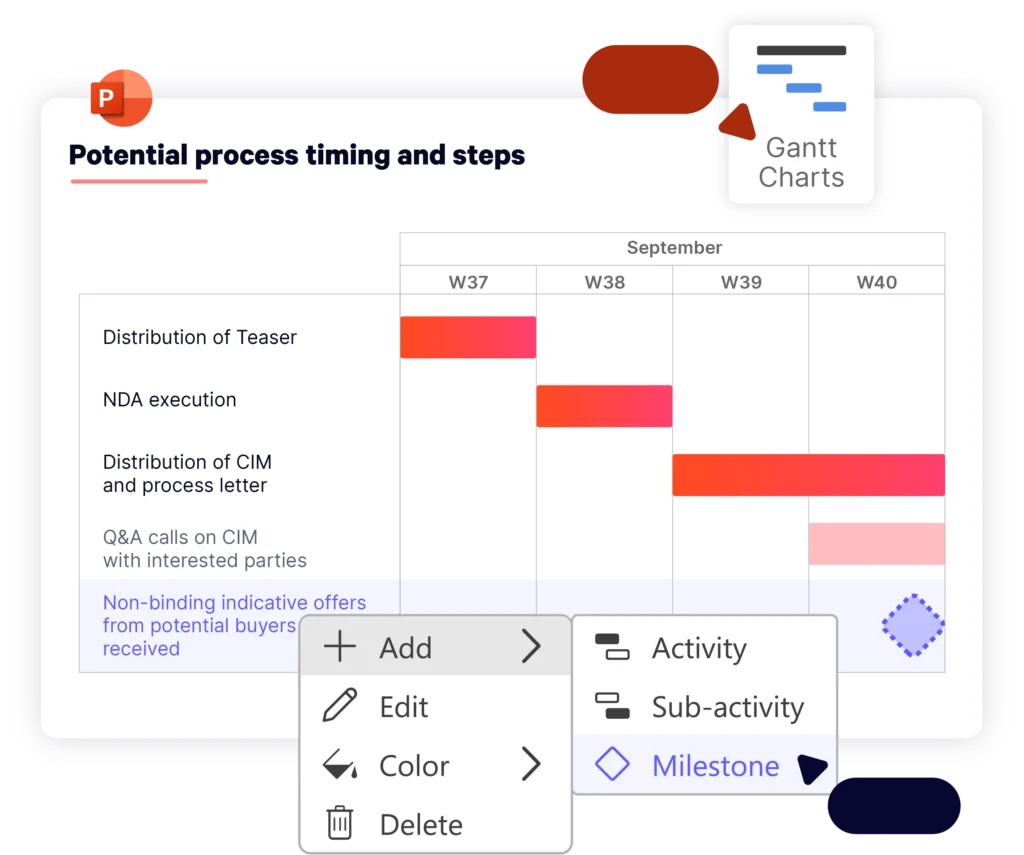
Étape 2 : Ajuster les dates et les progrès
1. Faites un glisser-déposer le long de l'axe du calendrier pour ajuster les dates et définir des indicateurs de progression.
Cette fonctionnalité intuitive facilite la mise à jour des calendriers sans avoir à redimensionner ou à repositionner manuellement les éléments. Le diagramme de Gantt s'ajuste automatiquement, ce qui garantit qu'il est toujours exact après que vous avez apporté des modifications.
Étape 3 : Personnaliser votre diagramme à votre charte
1. Votre nouveau graphique sera automatiquement formaté en fonction de votre marque, de sorte que vous n'aurez pas à vous soucier de personnaliser les polices, les couleurs ou les mises en page.
2. Toutefois, si vous souhaitez choisir d'autres couleurs dans votre modèle, il vous suffit de faire un clic droit sur n'importe quelle tâche et de sélectionner Couleurs.
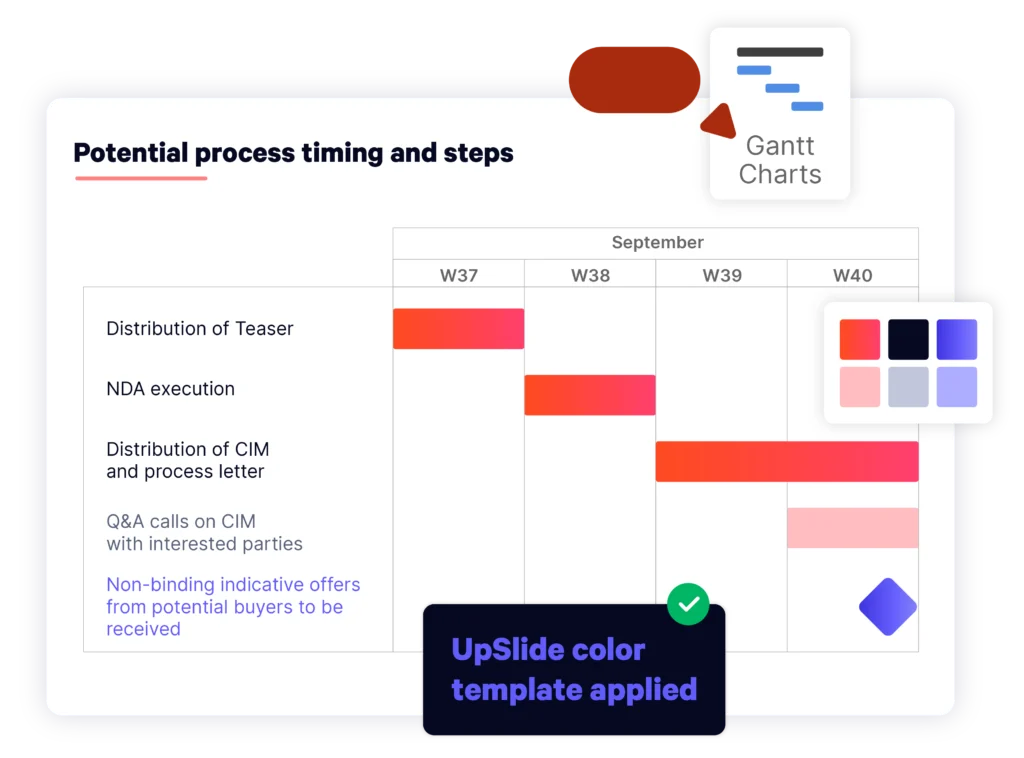
Étape 4 : Mettre à jour et actualiser facilement
1. Au fur et à mesure que les projets évoluent, votre diagramme de Gantt doit lui aussi évoluer. Avec UpSlide, il est facile d'ajouter de nouvelles activités, sous-activités et étapes clés à tout moment.
2. Il suffit de cliquer sur + Ajouter une nouvelle activité pour ajouter de nouveaux éléments, et le graphique s'ajuste automatiquement pour que tout reste aligné.
Étape 5 : Présenter votre projet en toute confiance
1. Votre diagramme de Gantt est maintenant prêt à être présenté ! Toutes les parties prenantes pourront le visualiser, qu'elles aient ou non UpSlide .
L'automatisation garantit que vos diagrammes de Gantt soient toujours exacts, conformes à la marque et prêts à être présentés aux parties prenantes.
Automatisation ou manuel : Comment comparer ?
Voici les principales différences entre la création manuelle d'un diagramme dans PowerPoint et l'automatisation du diagramme de Gantt par UpSlide :
| Avantages | Manuel | Automatisation (UpSlide) |
| Temps | Plus de 30 minutes : La transformation d'un diagramme à barres empilées en diagramme de Gantt est un processus long et fastidieux. | 3 minutes : Générez et mettez en forme des graphiques en quelques secondes grâce à la fonction "glisser-déposer". |
| Facilité d'utilisation | Le flux de travail est complexe et les erreurs faciles, ce qui peut être source de frustration pour les utilisateurs. | Profiter d'outils avec une interface intuitive. Grâce à l'automatisation, vous pouvez créer un magnifique diagramme de Gantt en un seul clic. |
| Personnalisation | La personnalisation est limitée. Les ajustements de couleurs, de polices et de mise en page nécessitent un formatage manuel. | Appliquer automatiquement une mise en forme à l'image de la marque avec votre charte graphique. |
| Qualité de la production | Le résultat final est présentable, mais il nécessite des efforts considérables et n'est pas extensible. | Fournir des graphiques impeccables et conformes à la marque avec un minimum d'efforts. |
| Coût | Bien qu'il soit gratuit, il demande beaucoup de temps à chaque utilisateur. | Choisir une la tarification selon vos besoins et gagner beaucoup de temps. |
Autres façons de créer des diagrammes de Gantt sur PowerPoint
Si l'automatisation n'est pas envisageable, il existe d'autres moyens de créer des diagrammes de Gantt gratuits :
Office Timeline Basic
Office Timeline Basic est un outil gratuit permettant de créer des calendriers et des diagrammes de Gantt simples dans Microsoft PowerPoint. Il est idéal pour les professionnels qui ont besoin de présenter visuellement des calendriers de projets simples, des échéances ou des livrables. Voici une analyse des avantages et des inconvénients :
Pour :
- Gratuit : Permet de créer facilement et gratuitement des diagrammes de Gantt simples.
- Mises à jour simples : Les mises à jour sont plus faciles à effectuer que la configuration d'un diagramme à barres empilées.
- Des images nettes : Permet de produire des lignes de temps soignées et d'aspect professionnel pour les présentations.
Contre :
- Fonctionnalité de base : Absence d'options telles que les diagrammes en nappe, les calendriers à plusieurs niveaux ou le formatage complexe pour les projets de grande envergure.
- Pas de possibilité d'exportation de données : Flexibilité limitée pour le partage ou l'analyse en dehors de PowerPoint.
- Extensibilité limitée : Convient uniquement aux projets de petite ou moyenne envergure.
Bien qu'Office Timeline Basic soit gratuit, vous ne pouvez produire que des diagrammes de Gantt de base qui ne conviennent pas à la gestion de grands projets dans les services financiers.
Modèles téléchargeables
Vous pouvez également essayer de télécharger un modèle. Smartsheet propose toute une série de modèles de diagrammes de Gantt adaptés à PowerPoint, conçus pour gérer des diagrammes simples ou des projets complexes.
Commencez par le diagramme de Gantt sur PowerPoint avec dépendances - il indique la durée de chaque tâche, avec des marqueurs pour les étapes, les risques et les tâches en avance sur le calendrier.
Pour :
- Gratuits et accessibles : De nombreux modèles sont disponibles gratuitement et sont faciles à télécharger et à mettre en œuvre.
- Moins de travail manuel initial : Les modèles préconçus vous évitent de devoir créer des graphiques à partir de zéro, ce qui vous permet de vous concentrer sur les données elles-mêmes.
- Des résultats professionnels : Les modèles sont souvent soignés et prêts à être présentés, et ne nécessitent qu'un minimum d'efforts pour être bien présentés dans PowerPoint.
Contre :
- Mises à jour manuelles : Si les modèles sont utiles pour la configuration initiale, leur mise à jour au fur et à mesure de l'évolution des projets peut être un processus fastidieux et manuel.
- Problèmes d'évolutivité : Les modèles peuvent avoir du mal à s'adapter à des projets plus importants ou plus complexes, en particulier si les tâches ou les dépendances changent fréquemment.
- Personnalisation limitée : Certains modèles peuvent ne pas correspondre entièrement aux besoins spécifiques de votre projet, ce qui entraîne un travail de mise en forme supplémentaire.
Si le téléchargement d'un modèle permet de gagner du temps lors de la configuration initiale, la mise à jour des tâches ultérieures reste manuelle et ne simplifie pas le flux de travail autant qu'un logiciel d'automatisation dédié.
Insertion de tableaux et de formes
Vous pouvez également créer un diagramme de Gantt personnalisable dans PowerPoint en insérant un tableau avec des colonnes (pour représenter les unités de temps) et des lignes (pour les noms des tâches). Ensuite, superposez des rectangles sur les cellules du tableau pour indiquer la durée des tâches, et utilisez de petits cercles ou des losanges pour les échéances. Des flèches peuvent également être utilisées pour indiquer les dépendances entre les tâches et assurer une séquence visuelle claire.
Pour :
- Personnalisable : Vous avez un contrôle total sur la conception, les couleurs et la mise en page.
- Souple : Les durées des tâches et les nouvelles tâches ou étapes sont relativement simples à ajouter, même si vous devez veiller à les déplacer avec précision.
- Gratuit : Si vous travaillez déjà avec PowerPoint, cette méthode n'implique aucun coût supplémentaire.
Contre :
- Chronophage : Des heures peuvent être consacrées à la présentation du tableau, en particulier dans le cas de projets complexes ou de grande envergure.
- Automatisation limitée : Aucune mise à jour ou calcul automatique n'est en place pour la durée des tâches ou les dépendances.
- Problèmes d'exactitude : Au fur et à mesure que le projet évolue, il peut devenir difficile de maintenir l'exactitude des mises à jour manuelles, en particulier en cas de modification des délais.
Bien que cette méthode offre une certaine flexibilité, elle peut prendre du temps et s'avérer difficile à maintenir précise, en particulier au fur et à mesure que les projets évoluent. Pour les projets plus importants ou plus complexes, les solutions automatisées restent l'option la plus efficace.
Principaux enseignements
Il est possible de construire manuellement des diagrammes de Gantt dans PowerPoint en commençant par un diagramme à barres empilées et en le formatant fortement, ou en insérant un tableau et des formes. Vous pouvez également utiliser des plug-ins de base ou télécharger des modèles en ligne. Toutefois, ces méthodes prennent beaucoup de temps, sont trop complexes ou ne sont pas suffisamment évolutives pour les projets de grande envergure.
Dans les services financiers, l'automatisation est cruciale pour gérer la charge de travail et respecter les délais des projets. Bien qu'il s'agisse d'une solution payante, le logiciel de diagramme de Gantt d'UpSlide offre un énorme gain de productivité pour les équipes de cinq personnes jusqu'aux entreprises de plus de 50 000 utilisateurs - garantissant un meilleur rendement en beaucoup moins de temps.
Pour commencer, parlez à un expert UpSlide dès aujourd'hui !
En résumé
Les diagrammes de Gantt dynamiques peuvent être créés manuellement dans PowerPoint en commençant par un diagramme à barres empilées, en saisissant les données du projet et en les formatant. Toutefois, cette méthode prend du temps et les erreurs humaines fréquentes.
L'insertion d'un tableau et l'ajout de formes est une méthode manuelle alternative qui vous permet de mieux contrôler la conception, les couleurs et la mise en page. Cependant, il est difficile de maintenir la qualité et précision.
Les modèles ou les extensions sont limités et peuvent être un peu plus faciles que la création manuelle ; cependant, ils manquent encore d'évolutivité et d'efficacité.
Les logiciels de productivité, comme UpSlide, automatisent la création de diagrammes de Gantt, ce qui permet de gagner du temps, d'assurer la précision et de produire en quelques minutes des diagrammes professionnels et conformes à la marque.