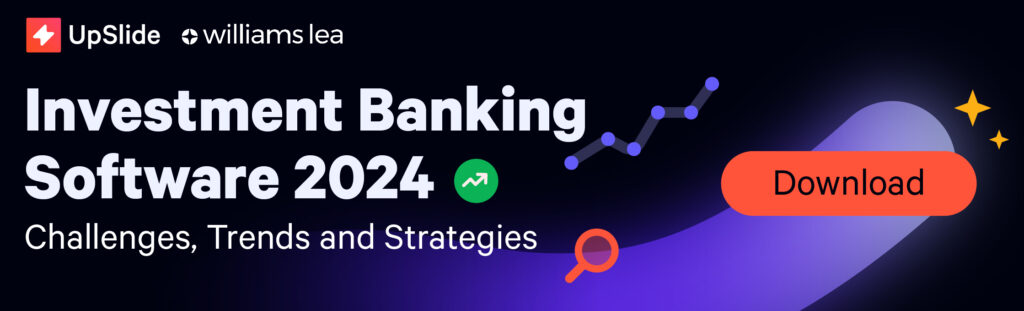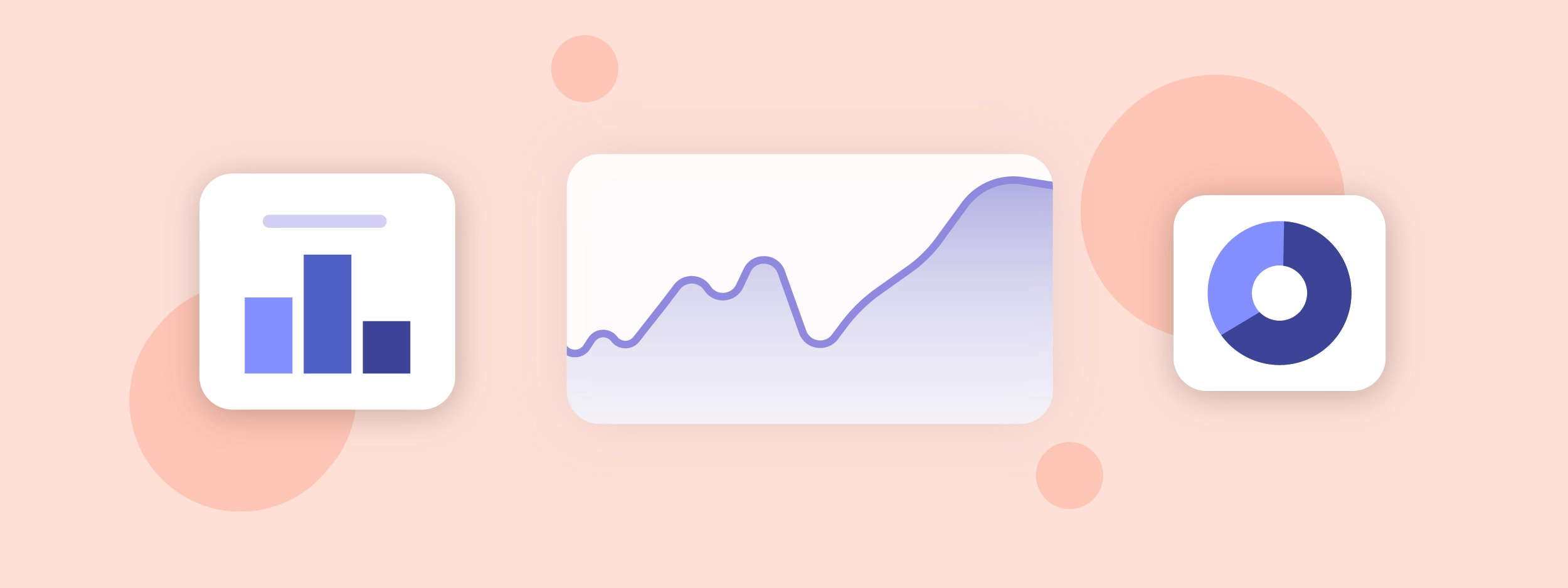Les tableaux et graphiques financiers sont à la base de tout pitchbook et de tout rapport dans le secteur. Pour rendre vos données réelles et impactantes auprès de vos clients et parties prenantes, il est essentiel de raconter une histoire percutante illustrée par des graphiques et tableaux clairs et impactants
Dans ce blog, nous partageons nos meilleurs conseils sur la façon de créer de superbes diagrammes et graphiques financiers dans Excel, avec un aperçu de la façon dont les équipes financières créent aujourd'hui des diagrammes et des graphiques professionnels.
Si vous recherchez un logiciel capable de créer des graphiques avancés en quelques clics, découvrez la fonctionnalité :UpSlide pour les graphiques Excel comlexes.
Choisir le bon diagramme ou graphique dans Excel
Qu'est-ce qu'un diagramme ou un graphique Excel ?
Les tableaux et les graphiques Excel mettent en exergue vos données présentent dans vos fichiers Excel. Les professionnels de la finance utilisent des tableaux et des graphiques sur Excel pour représenter différentes tendances et mettre en évidence leur analyse.
Quel diagramme ou graphique Excel dois-je utiliser ?
Lorsque vous créez des tableaux ou des graphiques dans Excel, il est important de présenter vos données dans le meilleur format possible.
Un diagramme à barres est particulièrement utile pour une analyse de portefeuille, tandis que des diagrammes plus complexes, comme les diagrammes en cascade, sont plus appropriés pour présenter une analyse des flux de trésorerie mois par mois. L'utilisation de ces graphiques Excel dans le bon contexte rendra votre version finale livrable plus professionnelle et plus facile à comprendre.
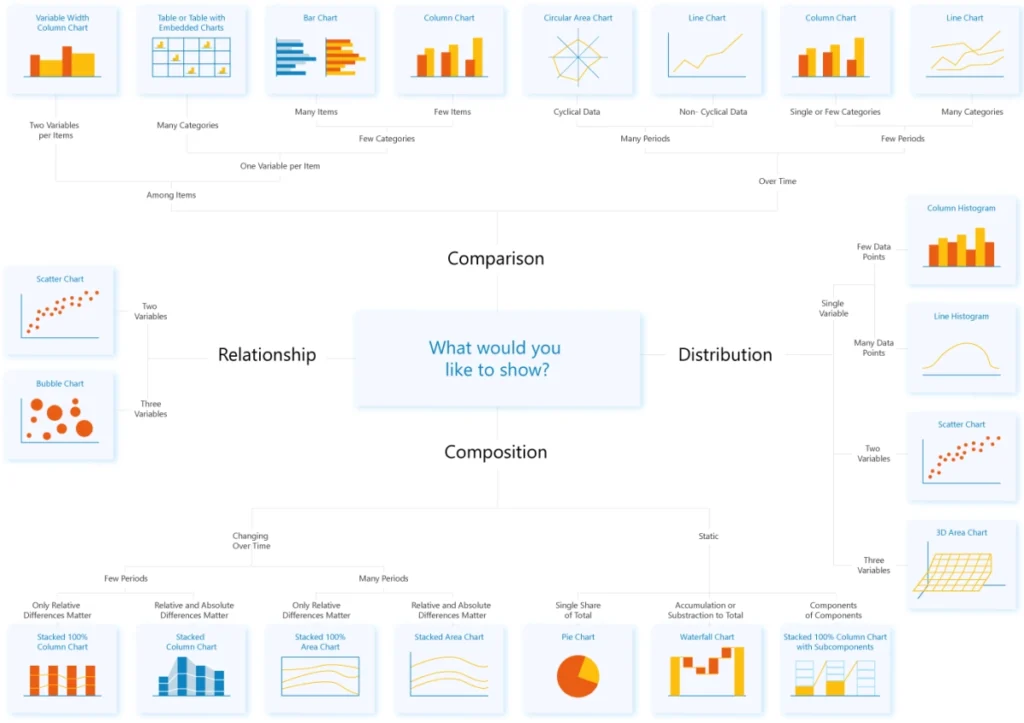
Comment créer un diagramme ou un graphique en Excel
Tous les graphiques Excel se créent au même endroit : l'onglet "Insérer". Dans cet onglet, vous avez accès aux 18 types de graphiques par défaut proposés par Excel .
Imaginons que vous souhaitiez créer un graphique à barres dans Excel:
- Sélectionnez la plage de données souhaitée dans votre classeur
- Allez dans l'onglet "Insertion" et sélectionnez l'option "graphique à barres" dans le ruban.
- Sélectionnez le graphique à barres qui vous convient le mieux parmi les différentes options proposées.
- C'est ainsi que vous avez créé votre premier diagramme à barres Excel .
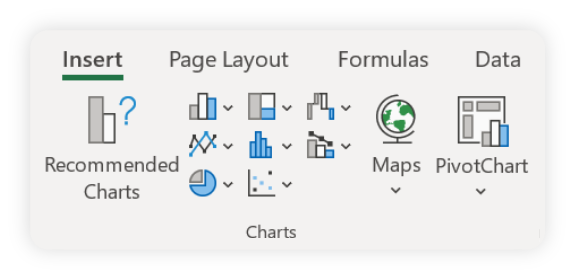
Meilleure astuce
Si vous n'êtes pas sûr du graphique à utiliser dans un scénario spécifique, utilisez la fonction "Graphiques recommandés" dans l'onglet "Insertion" de votre ruban Excel .
Ajuster le chevauchement des séries et la largeur de l'écart sur les graphiques
Lors de la création de graphiques à barres ou de graphiques en cascade, Excel utilise par défaut des barres fines avec un large espacement. Nous pensons que le contraire est plus impactant, car la comparaison visuelle des données est facilitée. Les barres doivent être plus larges et la distance entre les barres plus étroite. Vous pouvez y parvenir en ajustant la largeur de l'écart et le chevauchement des séries de votre graphique.
Comment ajuster la largeur de l'écart et le chevauchement des séries dans Excel:
- Cliquez sur les valeurs de données du graphique que vous souhaitez modifier. Le volet "Format des séries de données" s'affiche.
- Cliquez sur "Largeur de l'espace" - vous voulez moins d'espace blanc mais suffisamment pour différencier les blocs.
Saviez-vous qu'avec UpSlide , vous pouvez automatiquement appliquer vos paramètres par défaut de chevauchement de séries et de largeur d'écart à tous les graphiques et tableaux financiers dans Excel?
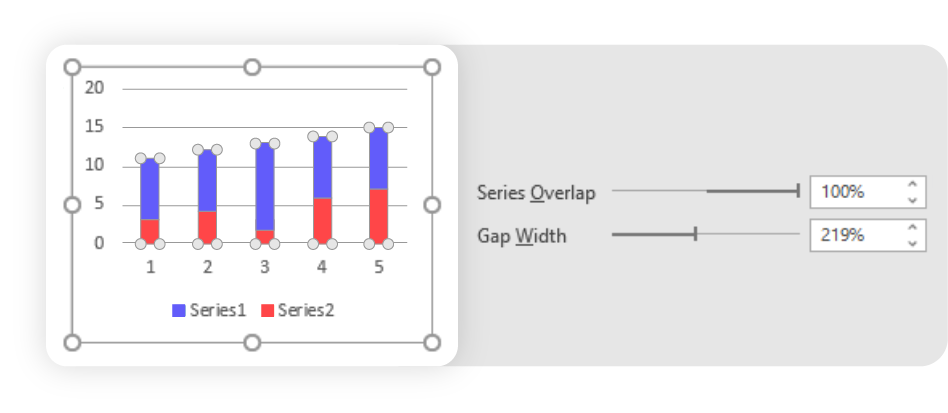
Supprimer les lignes d'arrière-plan des graphiques
Lorsque l'on analyse des graphiques financiers dans Excel, il y a souvent beaucoup de données à interpréter au premier coup d'œil. C'est pourquoi la plupart des équipes financières considèrent que la meilleure pratique consiste à supprimer toutes les lignes d'arrière-plan des graphiques dans Excel afin de rendre les données aussi simples que possible.
Même dans les deux graphiques circulaires ci-dessous, les lignes de la grille par défaut interfèrent avec la conception du diagramme et les données que nous voulons représenter :
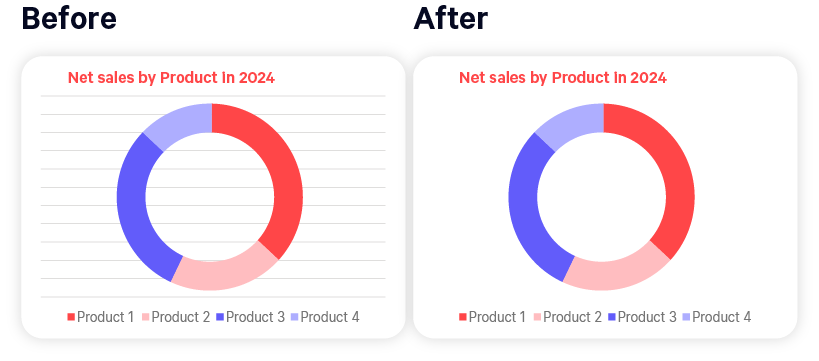
Comment supprimer les lignes de quadrillage sur les graphiques Excel :
- Allez dans l'onglet "Mise en page" du ruban Excel .
- Dans la section "Options de la feuille", recherchez la colonne "Quadrillage" et décochez la case "Afficher".
Une fois cette opération effectuée, les lignes d'arrière-plan disparaîtront de l'ensemble du classeur.
Supprimer les axes inutiles
Un deuxième axe peut parfois s'avérer utile pour la visualisation des données sur Excel. Par exemple, si vous souhaitez représenter des points de données à la fois sous la forme d'une valeur numérique et d'un pourcentage. Cependant, si votre deuxième axe complique trop vos graphiques Excel, il est bon de savoir comment le supprimer facilement.
Pour supprimer un deuxième axe :
- Sélectionnez le graphique que vous souhaitez modifier.
- L'onglet "Création de graphique" apparaît en haut du ruban.
- Sous "Ajouter un élément graphique", cliquez sur "Axes".
- Veillez ensuite à décocher la case "Vertical secondaire".
- Vous n'aurez plus d'axe secondaire sur votre graphique Excel !
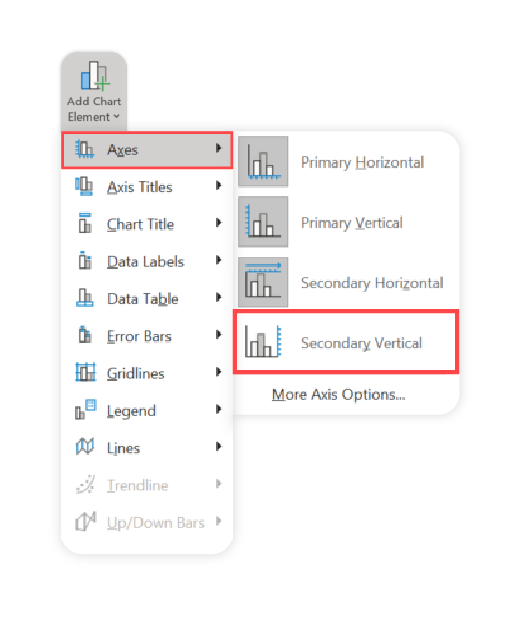
Conseil :
Classez toujours vos axes par ordre décroissant ou chronologique afin qu'ils soient simples, clairs et faciles à comprendre.
Ajoutez un formatage clair à vos graphiques Excel
Il est essentiel de présenter vos graphiques et tableaux Excel avec un formatage clair pour leur donner un aspect plus professionnel. Si vous partagez des graphiques financiers dans le cadre d'un rapport interne, la meilleure pratique consiste à mettre en forme les graphiques en fonction de l'image de marque de votre entreprise. En fait, pour 78 % des professionnels de la finance, c'est une condition préalable pour que les livrables soient conformes à leur charte graphique.
Si vous avez créé des graphiques et des tableaux sur le site Excel dans le cadre d'une commande externe livrable, nous vous recommandons de les formater en fonction de l'image de marque de votre client.
Comment mettre en forme les graphiques dans Excel:
- Sélectionnez le graphique souhaitée dans Excel
- À côté du graphique, sélectionnez l'icône du pinceau pour modifier le style du graphique.
- Appliquer les préréglages de style souhaités dans la fenêtre contextuelle "Style".
- Dans la fenêtre "Couleur", vous pouvez également modifier la couleur de chaque barre, ligne ou segment de votre graphique.
Cela vous aidera à créer des graphiques et des tableaux professionnels dans Excel pour des livrables internes et externes.
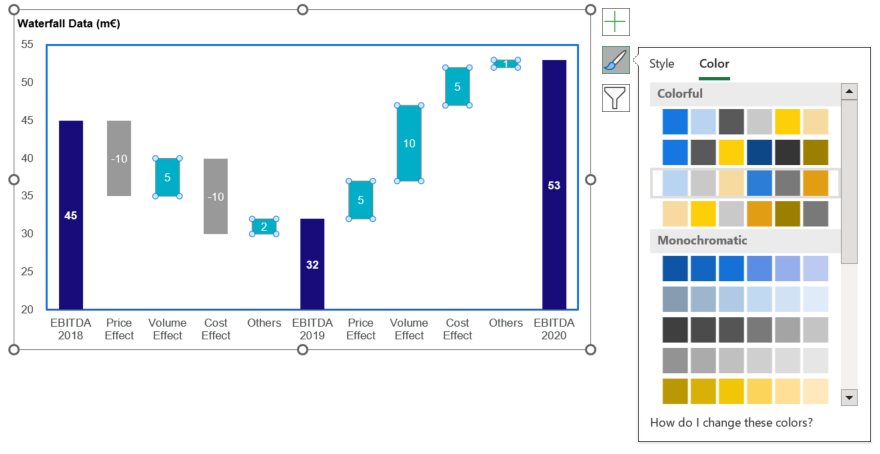
Comment les équipes financières créent de superbes diagrammes et graphiques en Excel
Colliers est une société internationale de gestion de biens immobiliers et d'investissements qui compte plus de 18 000 professionnels opérant dans 66 pays. Son équipe Valuation & Conseil fournit des rapports d'évaluation à un grand nombre d'institutions financières, de clients du secteur privé et du gouvernement.
L'équipe a adopté UpSlide en 2020 pour automatiser la création de tableaux et graphiques financiers dans Excel. Désormais, leurs opérateurs peuvent créer des graphiques dans Excel en un seul clic et appliquer au préalable la marque de leur entreprise à l'ensemble de leur classeur.
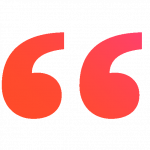
Les outils de formatage Excel ont joué un rôle clé en permettant aux équipes de créer des rapports conformes à la marque, rapidement et facilement. Avec UpSlide, nous pouvons appliquer la mise en forme de notre marque à n'importe quel graphique ou tableau Excel d'un simple clic.

Jennifer Bailey
Responsable des opérations, Valuation & Conseil Services
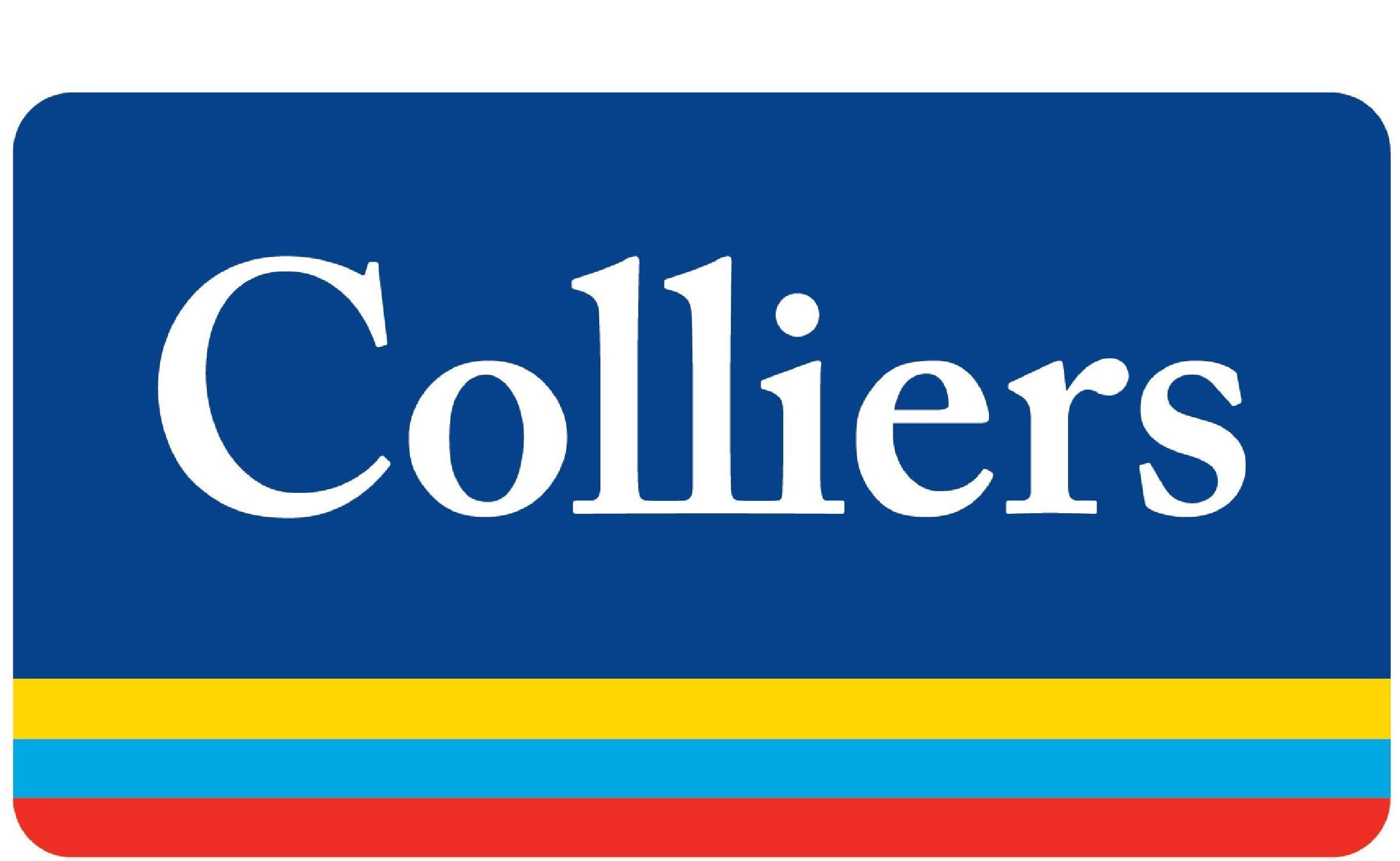
UpSlide Excel Formatting permet aux équipes financières comme Colliers de standardiser tous les graphiques dans les applications 365. Elles peuvent créer et formater des Microsoft graphiques Marimekko, Waterfall et Stacked Waterfall en un seul clic, ce qui leur permet de consacrer plus de temps à une meilleure visualisation des données et à une analyse plus stratégique.
Il n'est donc pas étonnant que 39 % des leaders de l'innovation dans le secteur financier accordent la priorité à la gestion et à l'automatisation des documents afin d'accroître l'efficacité opérationnelle, de faire gagner du temps aux analystes et d'augmenter le nombre de transactions.
Découvrez comment automatiser des graphiques et des diagrammes complexes dans Excel avec UpSlide.
Si vous avez trouvé cet article utile, ajoutez à vos favoris notre Knowledge Hub pour obtenir d'autres conseils sur la façon de travailler plus efficacement dans Microsoft 365.
En résumé
Supprimez les éléments inutiles qui encombrent le graphique et le rendent plus difficile à comprendre. Par exemple, éliminez les axes inutiles.
Répartissez les barres de façon homogène en les élargissant et en réduisant l'espacement entre elles. En outre, supprimez les lignes d'arrière-plan qui peuvent être gênantes.
Enfin, maintenez homogénéité dans vos choix de conception en formatant tous les tableaux et graphiques selon la charte graphique de votre entreprise.