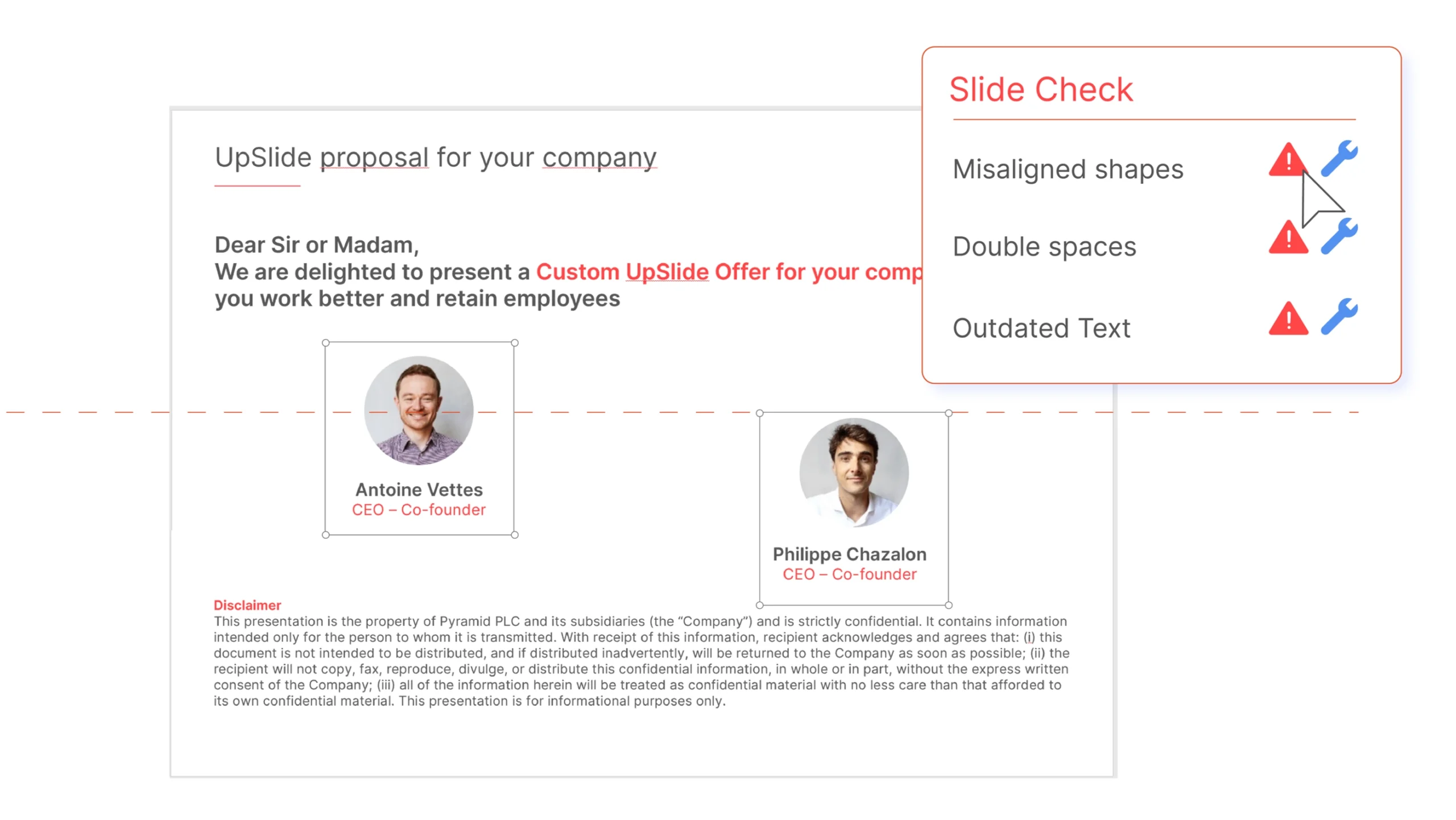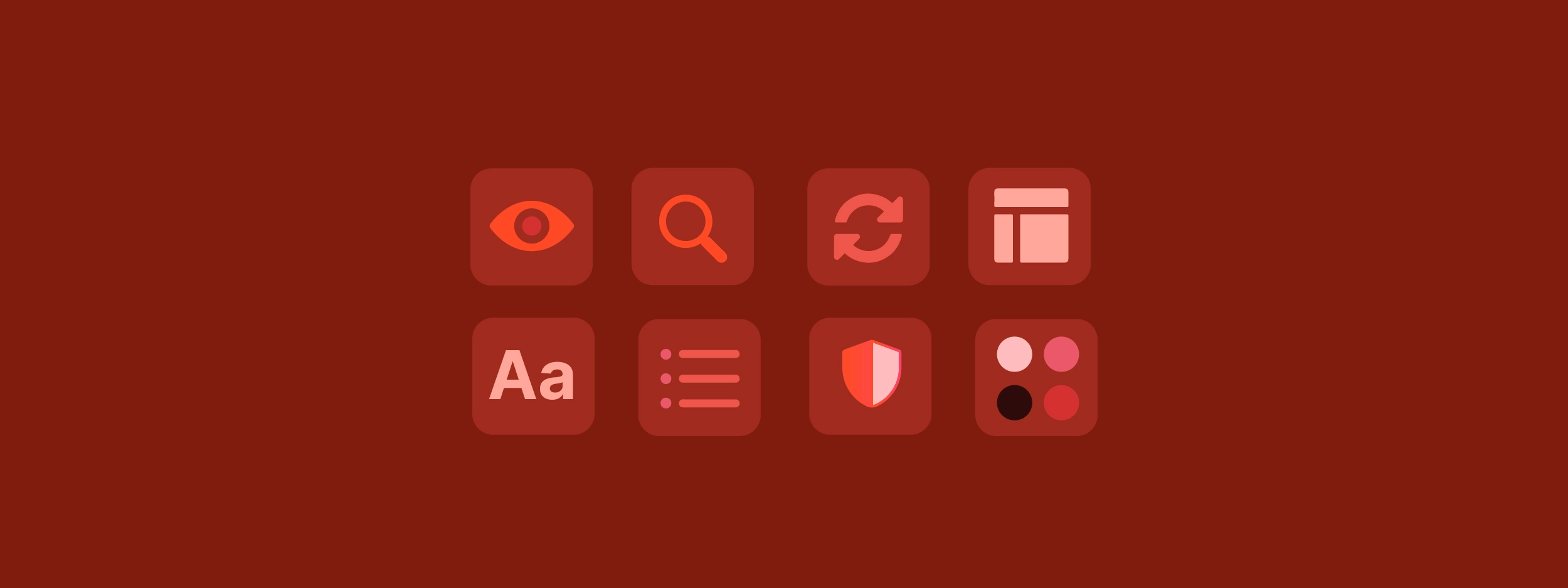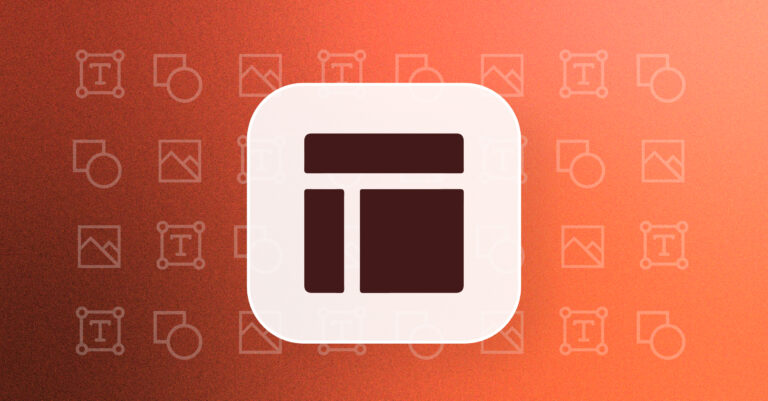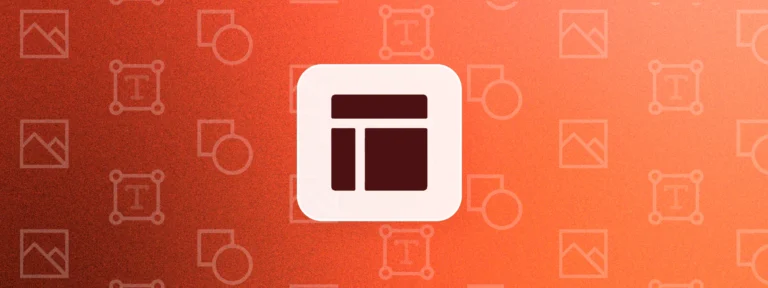Microsoft PowerPoint a été lancé en 1990 et est devenu depuis le logiciel de présentation numéro un, utilisé par plus de 500 millions de personnes dans le monde. En moyenne, plus de 30 millions de présentations sont créées chaque jour.
Malgré cela, même les utilisateurs les plus expérimentés de PowerPoint peuvent encore commettre des erreurs. Des éléments mal alignés, des couleurs non conformes à la marque et de simples erreurs de formatage peuvent transformer une excellente présentation en une présentation médiocre.
Voici 8 des problèmes les plus courants, accompagnés de nos meilleurs conseils pour les éviter :
En résumé
Découvrez huit conseils pour PowerPoint de la part de nos experts Microsoft 365.
Qu'il s'agisse d'utiliser les directives et les modèles natifs ou de veiller à aligner et à répartir correctement les éléments de vos diapositives, vous créerez des PowerPoint parfaits en un rien de temps.
De plus, découvrez comment le Slide Check d'UpSlide vous aidera à revoir votre présentation pour vous assurer que le contenu est à jour et de haute qualité.
S'assurer que le contenu est bien dans le cadre de la diapositive
Lors de la création de diapositives avec beaucoup de contenu, de nombreuses personnes commettent l'erreur d'utiliser toute la largeur de la diapositive pour présenter leurs informations. Au momentde la présentation, une partie des informations sera coupée à l'écran et certains éléments ne seront peut-être pas imprimés.
La solution : PowerPoint vous aide dans cette tâche en vous fournissant des modèles et des repères prêts à l'emploi afin de garantir que votre contenu reste dans les marges de chaque diapositive. Vous éviterez ainsi de placer des objets en dehors du cadre.
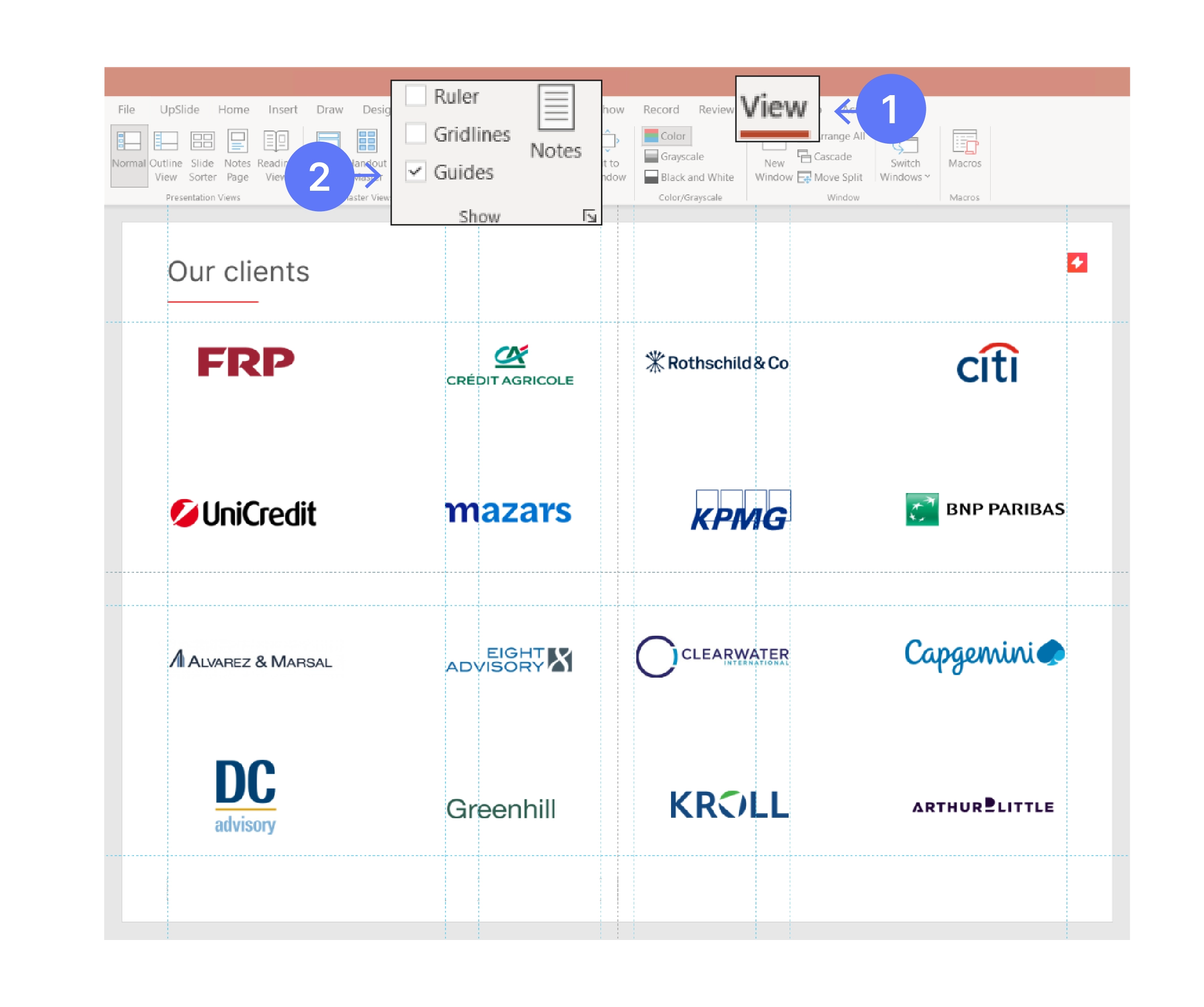
Pour utiliser les guides :
- Pour afficher les Repères dans PowerPoint, cliquez sur l'onglet Affichage.
- Cochez ensuite la case Repères. Pour masquer les guides, décochez la case
- Une fois que le repère apparaît, faites glisser l'élément jusqu'à la meilleure position.
Maintenez tous les textes, visuels et médias dans ce cadre afin de garantir la lisibilité et l'impact de votre présentation.
Désalignement des éléments
Lorsque les visuels, le texte ou les logos de sont mal alignés dans une diapositive de PowerPoint, cela peut être très déconcertant. L'alignement des éléments donne aux diapositives un aspect propre, concis et professionnel.
Solution : Vous pouvez facilement aligner des objets dans PowerPoint en utilisant Organiser.
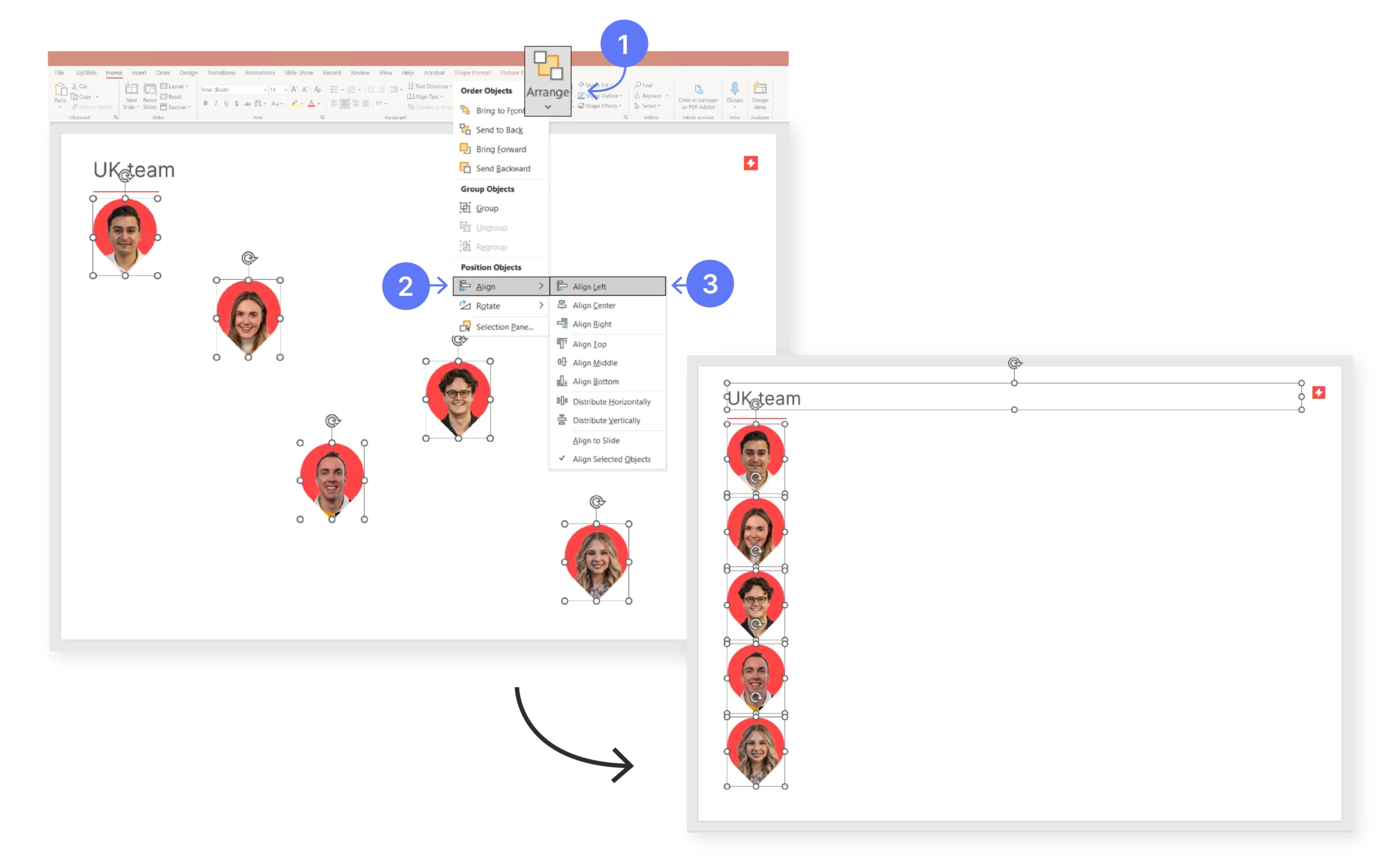
Pour utiliser Aligner et Distribuer :
- Sélectionnez les éléments de votre diapositive que vous souhaitez arranger.
- Cliquez sur l'onglet Accueil pour afficher la fonction Organiser de PowerPoint.
- Cliquez sur Organiser -> Positionner des objets -> Aligner . Sélectionnez ensuite l' option de votre choix : Aligner à gauche, Aligner à droite ou Aligner au centre.
- Vous pouvez également cliquer sur Organiser -> Positionnement des objets -> Aligner -> Répartition.
- Sélectionnez ensuite l'option de votre choix : Distribuer horizontalement ou verticalement.
Conseil clé
Veillez à ce que chaque élément soit aligné à gauche et distribué verticalement. Ainsi, votre diapositive est claire et facile à lire, et votre présentation a plus d'impact.
Utilisation de couleurs sans marque
Une erreur fréquente sur PowerPoint est d'utiliser des couleurs en dehors de votre charte graphique. Cela nuit à l'ensemble de l'homogénéité et à l'impact de votre image de marque.
Solution : Nous vous recommandons d'utiliser une palette de couleurs lorsque vous créez des diapositives. Découvrez ci-dessous comment en créer une.
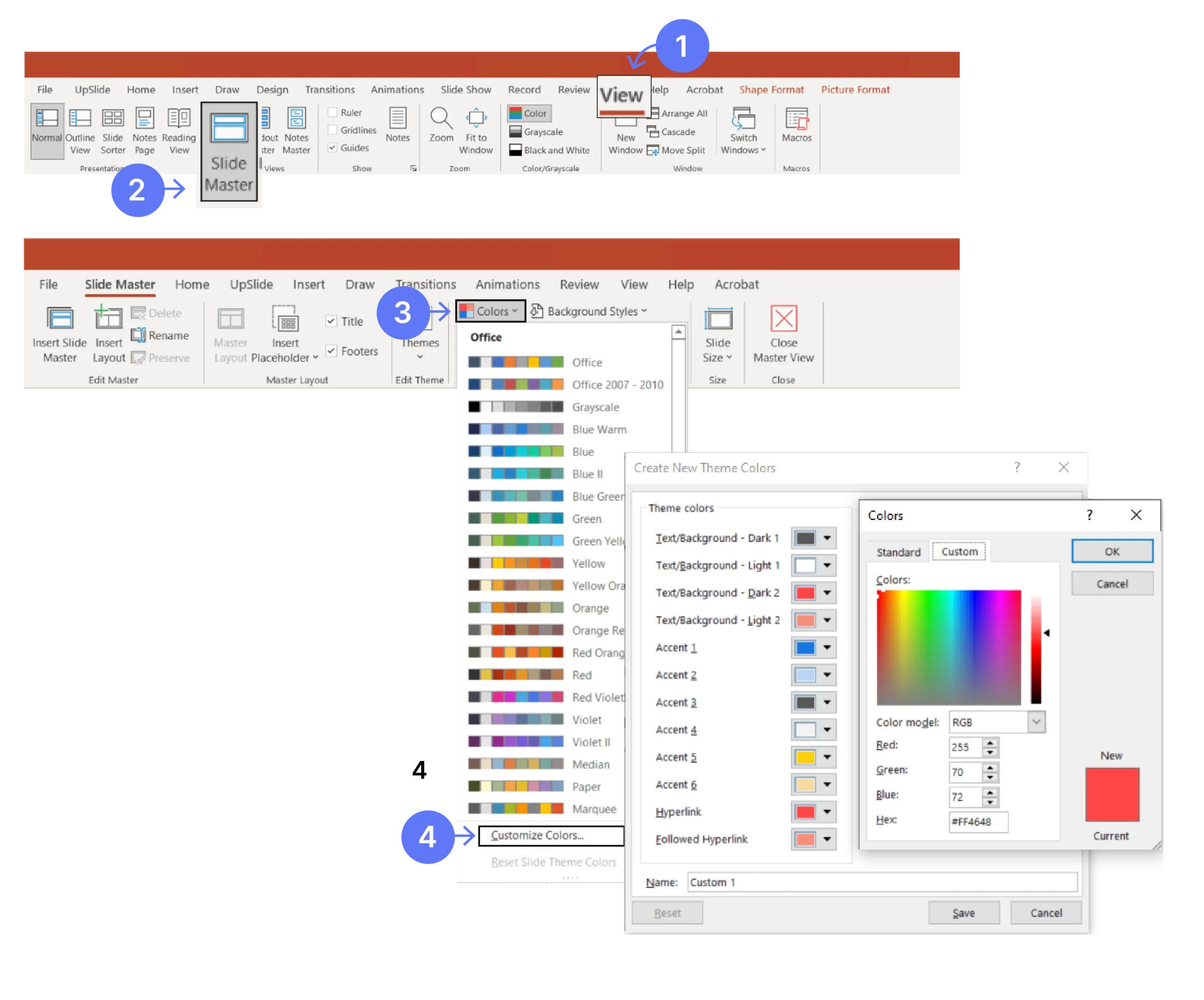
Si vous n'avez pas de palette de couleurs, voici comment la mettre en place :
- Cliquez sur l'onglet Onglet Affichage et ouvrez la fenêtre Masque des diapositives.
- Cliquez ensuite sur l'onglet Couleurs dans le menu déroulant. À la fin, il y a une option pour Personnaliser les couleurs.
- Sélectionnez le menu déroulant de chaque couleur et ajoutez les couleurs de votre marque en utilisant le numéro RGB.
- Donnez-lui le nom de votre marque et enregistrez la nouvelle palette.
- Vous pouvez désormais réutiliser cette palette à chaque fois que vous créez une nouvelle présentationPowerPoint .
Si vous créez une présentation d'entreprise PowerPoint pour une marque, il est indispensable de respecter les directives relatives à l'identité visuelle. Les couleurs de votre marque encouragent la loyauté et facilitent la reconnaissance - assurez-vous de les utiliser !
Inclure trop de points
L'utilisation excessive depuces sur PowerPointrend l'information plus difficile à lire et moins mémorable - les diapositives accompagnées de supports visuels sont indéniablement plus efficaces que les diapositives ne contenant que du texte.
Solution : Utiliser différent taille de texte pour séparer les points d'attention. Nous suggérons d'utiliser des icônes pour un effet plus percutant.
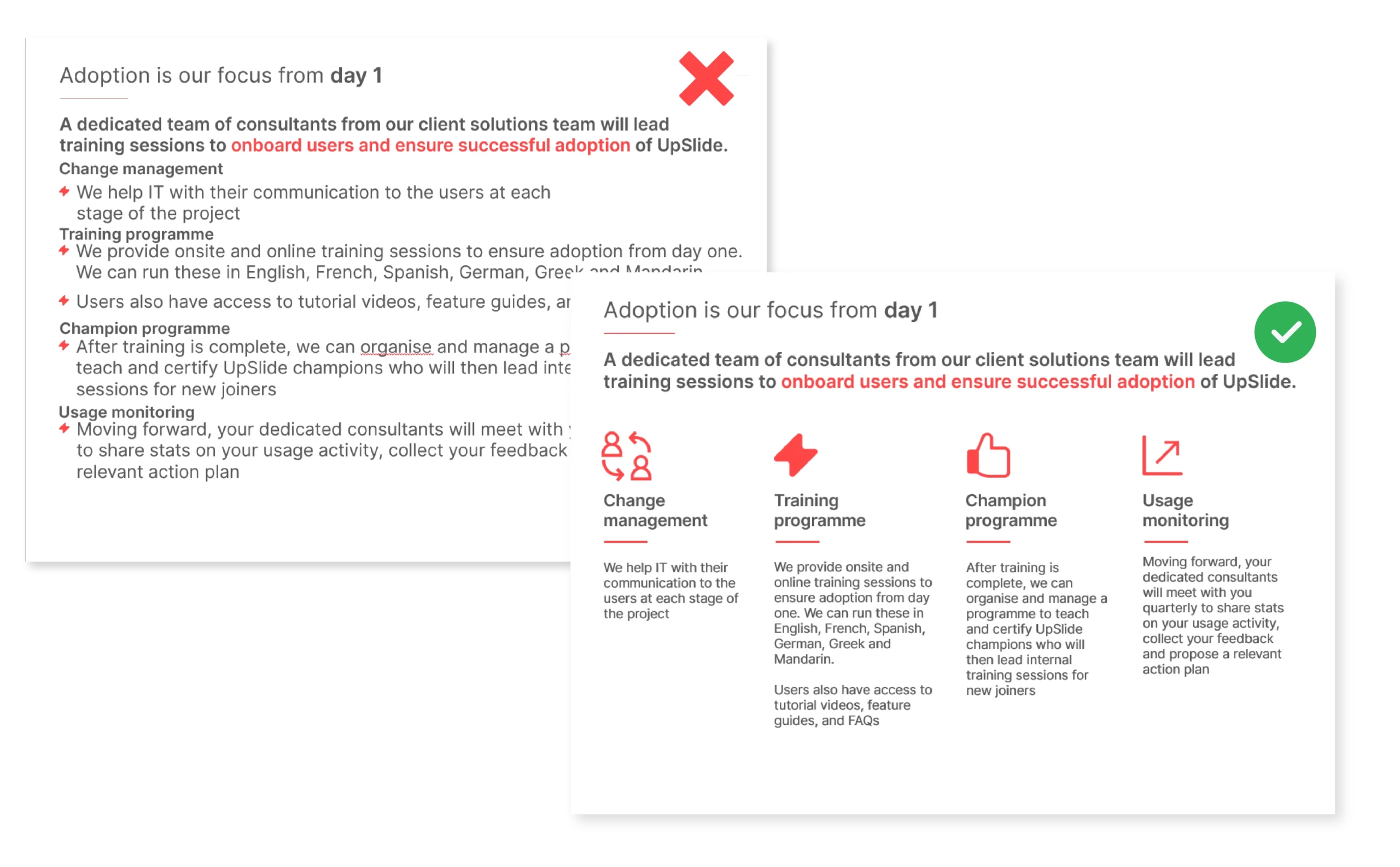
Ce sont des sites où vous pouvez trouver des icônes à utiliser dans vos présentations PowerPoint :
Ajouter trop de contenu à une diapositive
Ne mettez jamais trop d'idées sur une même diapositive. En remplissant une diapositive de texte, d'images et de graphiques, il est facile pour votre public de se déconcentrer.
Solution : Concevoir une présentation solide sur PowerPoint nos solutions :
- Ne pas avoir plus de six lignes de texte par diapositive.
- Avoir des titres courts et clairs, séparés du reste du texte.
- Utiliser des mots ou des phrases courtes plutôt que de longues phrases.
- Utiliser une grande police de caractères.
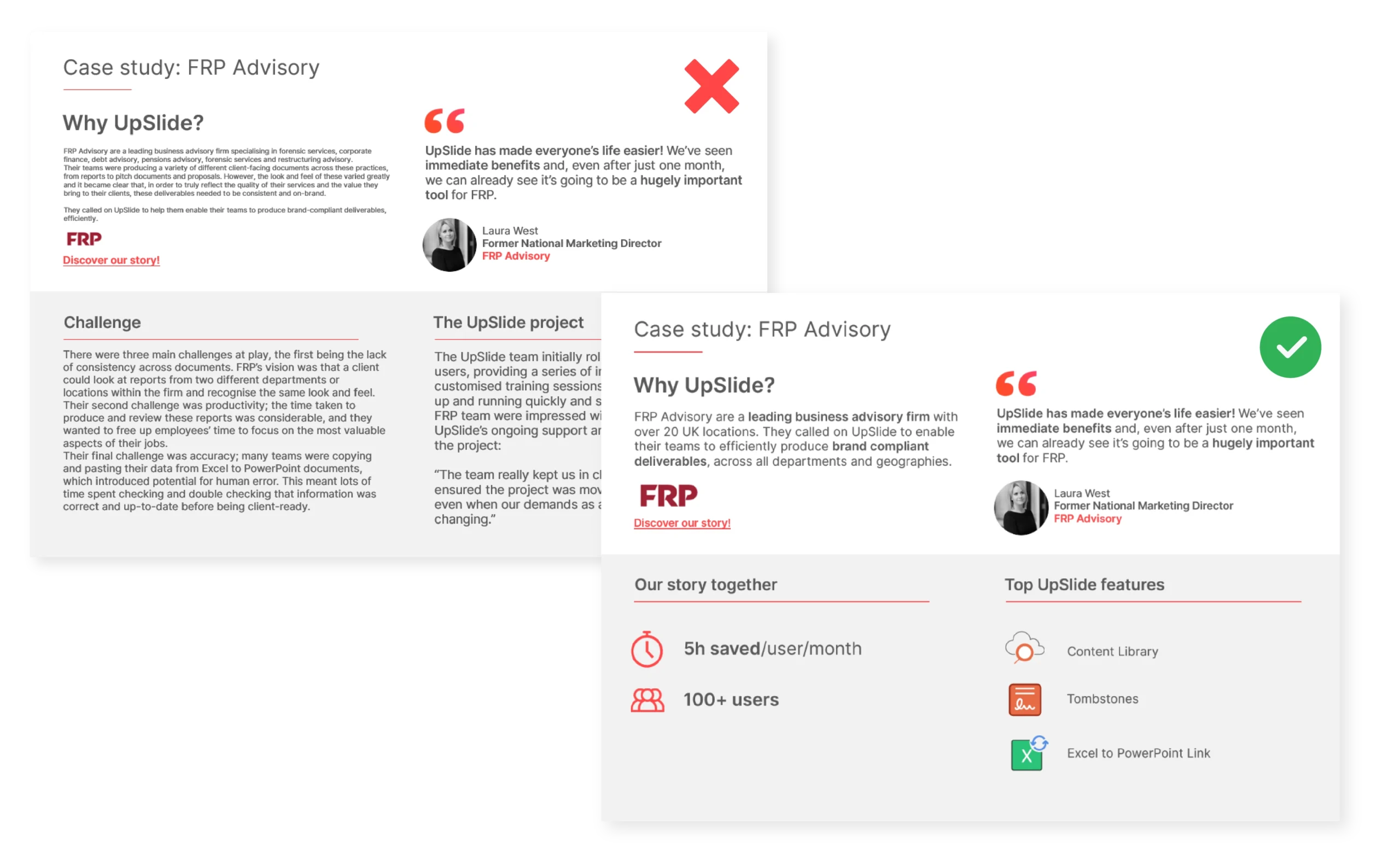
Ne pas tenir compte des erreurs de ponctuation
Les espaces réservés tels que [XXX] peuvent être utiles pour vous rappeler d'ajouter des informations, telles que des coordonnées ou des adresses, à un stade ultérieur. Toutefois, lors de la relecture des diapositives, il est souvent facile de ne pas remarquer les espaces réservés inutilisés et les doubles espaces.
Solution : Utilisez la fonction Rechercher et Remplacer de PowerPointpour corriger ces erreurs.
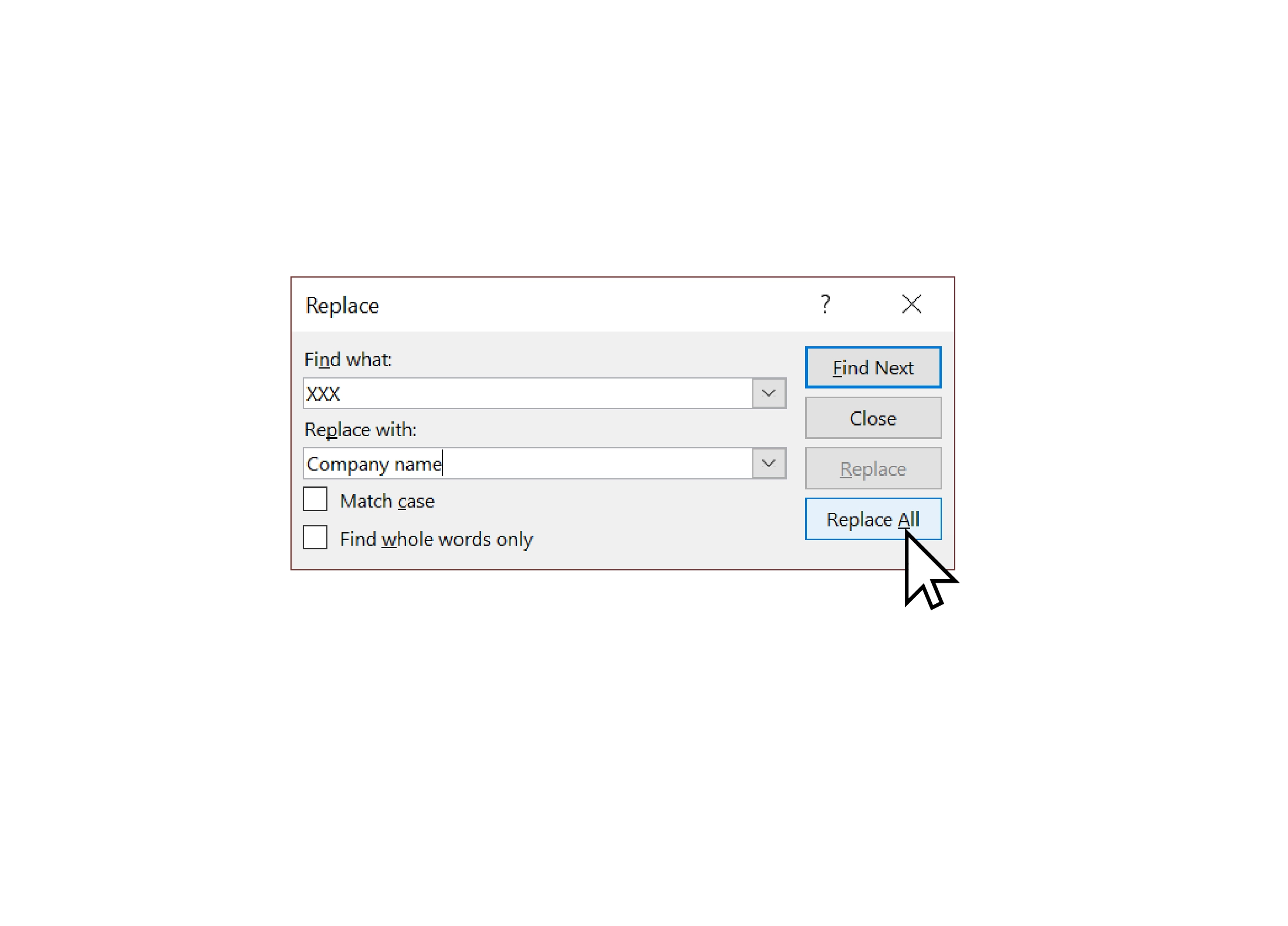
Comment utiliser la fonction Rechercher et remplacer pour corriger les erreurs :
1. Lancez la fonction Remplacer.
2. Sélectionnez le champ Rechercher quoi :, puis insérez l'erreur présumée.
3. Sélectionnez le champ Remplacer par :, puis insérez la correction.
4. Cliquez sur Remplacer tout.
Les présentations destinées aux clients doivent être exemptes d'erreurs. Veillez à utiliser cette fonction pour garantir la qualité et homogénéité de vos diapositives PowerPoint .
Copier et coller des diapositives avec mise en forme
Lorsque vous copiez et collez des diapositives d'une présentation à l'autre, de nombreux problèmes peuvent survenir. Dans certains cas, vous devez modifier manuellement la présentation de chaque diapositive, une par une, supprimer le master et les présentations créées par le copier/coller et bien d'autres choses encore. Cela peut prendre beaucoup de temps et être pénible !
Solution : Pour copier des diapositives et les coller dans une présentation dont le style et le format sont différents, appuyez sur CTRL + A et copiez tout le contenu, puis collez-le dans la nouvelle diapositive. Ne copiez pas toute la diapositive et ne la collez pas ensuite, car c'est ce qui provoque les erreurs de formatage.
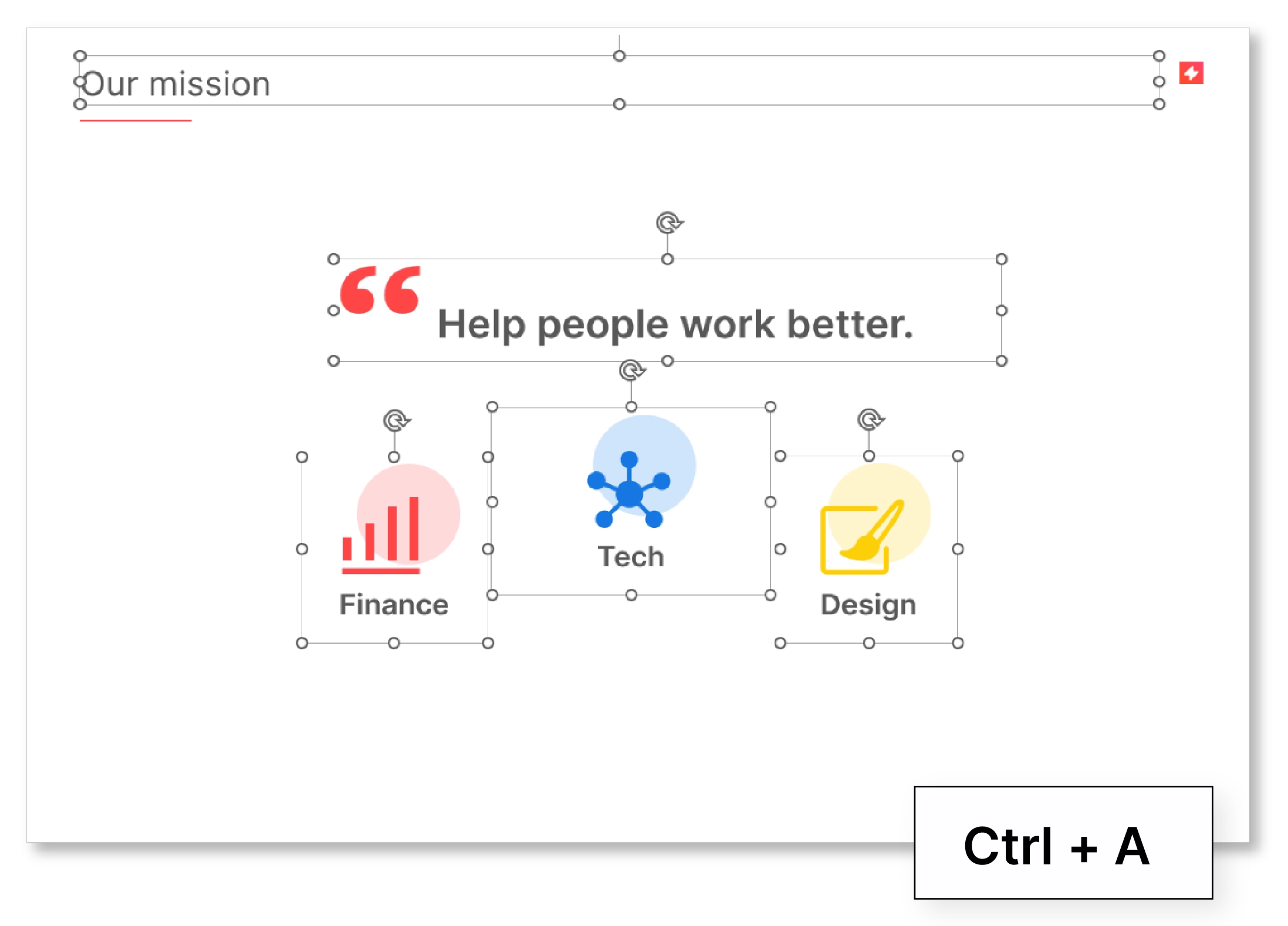
UpSlide vous permet de convertir un ensemble de diapositives d'une présentation à une autre en un seul clic. Cet outil est très utile lors d'un changement d'identité de marque ou d'un rebranding de la marque, lorsque toutes les ressources doivent être mises à jour.
Y compris un formatage incohérent
Si vous utilisez des puces, des formats de texte et des espaces différents dans la même présentation PowerPoint , vos diapositives risquent d'être confuses et de manquer de professionnalisme.
Solution : Pour renforcer l'impact et la crédibilité de votre présentation, utilisez les mises en page prédéfinies disponibles sur PowerPoint pour vous assurer que le formatage de vos diapositives est optimisé.
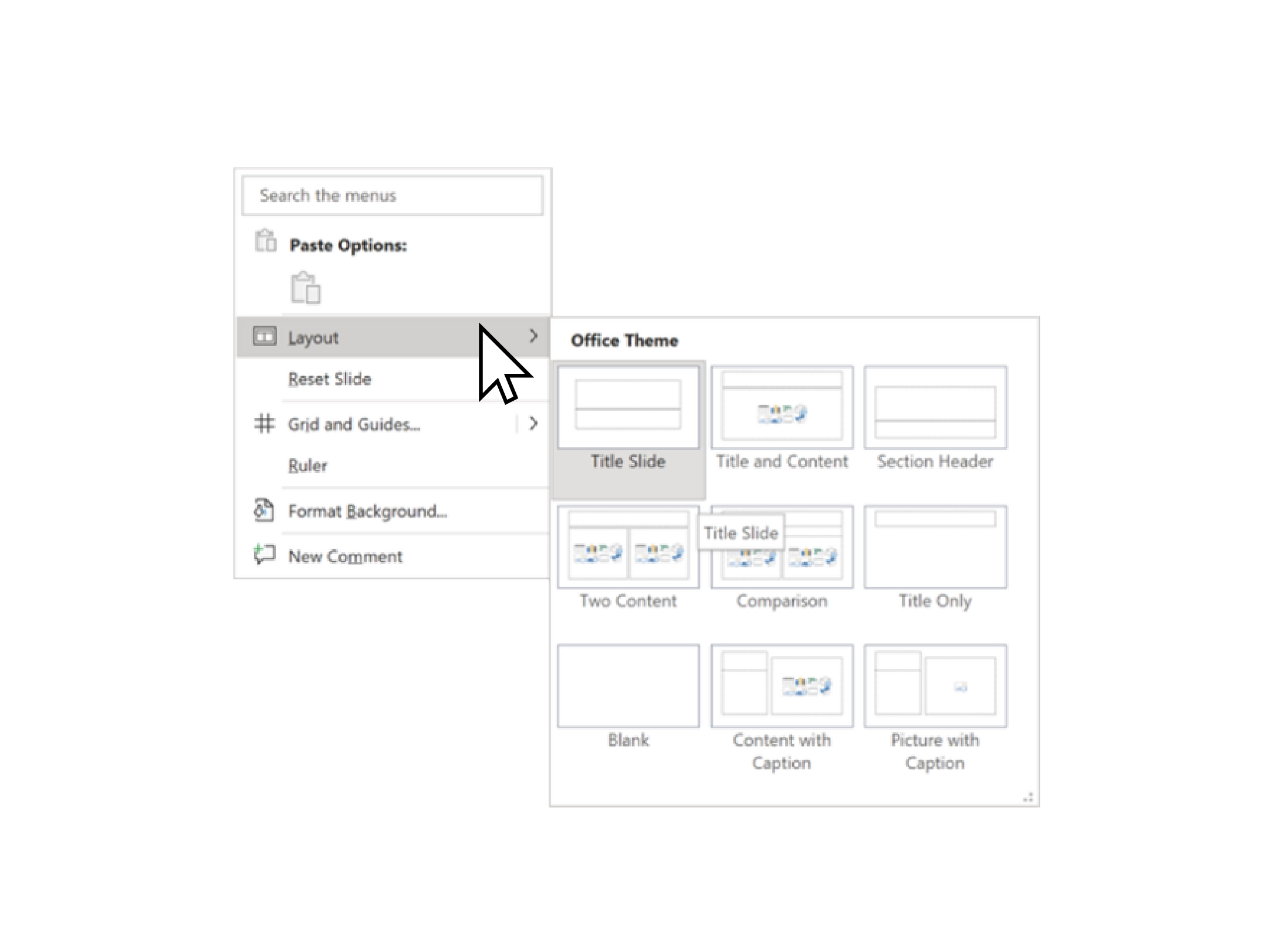
- Cliquez avec le bouton droit de la souris sur la diapositive.
- Sélectionnez Modèles dans le menu déroulant. Cela permet d'afficher toutes les mises en page disponibles avec différents types de caractères de remplissage dans leur format correct.
- Choisissez la mise en page la mieux adaptée à votre contenu.
Cela vous permet d'être homogène sur l'ensemble de vos diapositives et vous évite de perdre du temps à modifier constamment les différents niveaux de texte.
BONUS : trouver les erreurs à l'aide du Slide Check d'UpSlide
UpSlide offre une fonction qui vérifiera, examinera et résoudra toutes ces erreurs dans votre présentation PowerPoint.
Slide Check scanne votre présentation pour s'assurer que votre contenu est à jour et qu'il répond aux normes de qualité de votre entreprise. Auditez et corrigez votre présentation en un seul clic. Identifiez les erreurs telles que :
- fautes de frappe
- polices incorrectes
- contenu obsolète
- formes mal alignées
- les espaces vides
et les optimiser facilement !